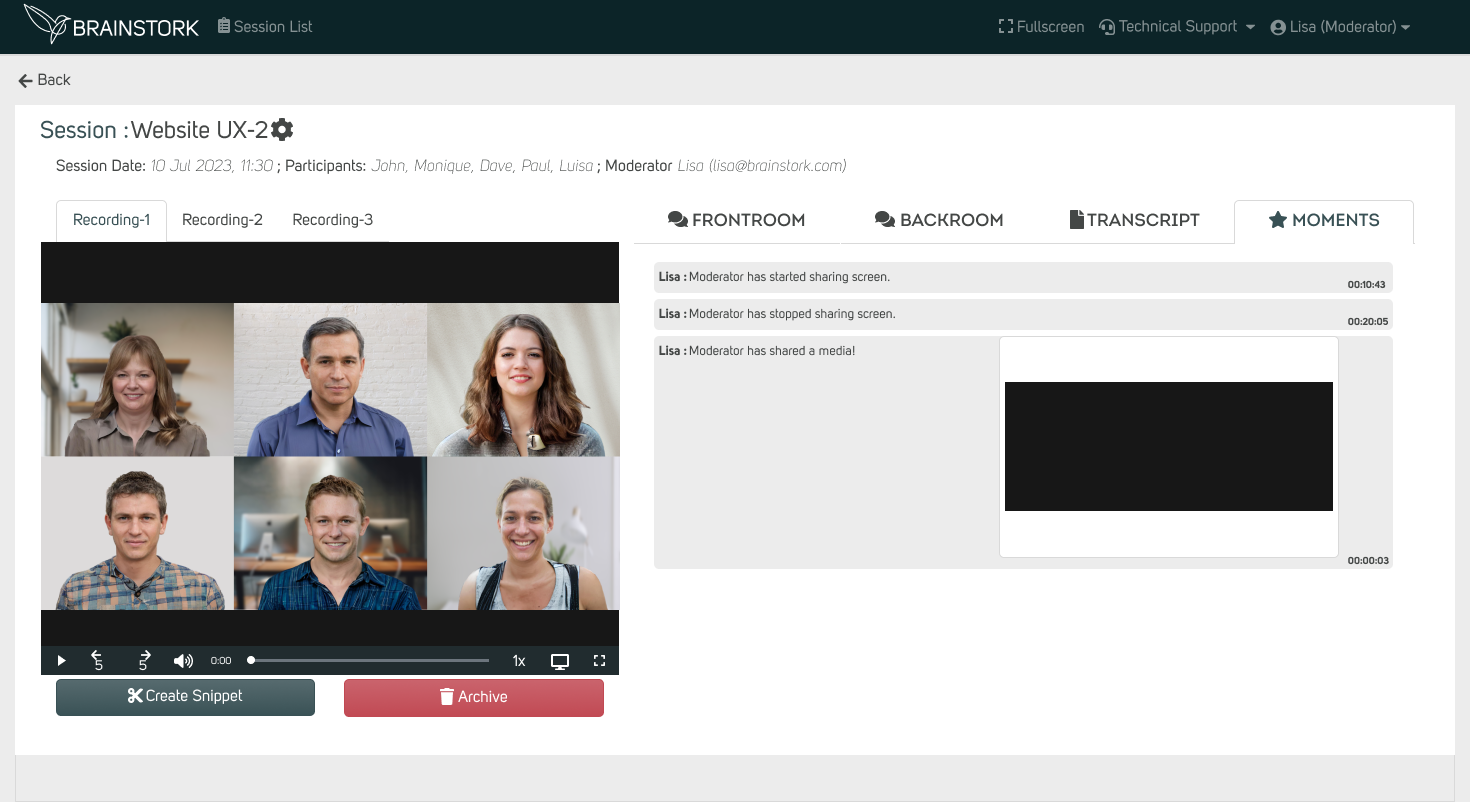To access Session reports, you need a Manager, Project Manager, Moderator, or Co-Moderator account in Brainstork. The report page appears differently to Moderators, Co-Moderators, Managers, and Project Managers. Moderators and co-moderators can refer to this page to understand their specific access permissions and capabilities.
The report page gives an extensive overview of the session, including audio, and visual recordings, chat logs, exercises, breakout room recordings, and a transcript by Brainstork's AI technology.
You can navigate to the relevant section of the article by clicking on the corresponding option:
1. Manager's Point of View on the Report Page
2. Report Page Features
Manager's Point of View on the Report Page:
1. On the project page click on the "Report" button next to the desired session.
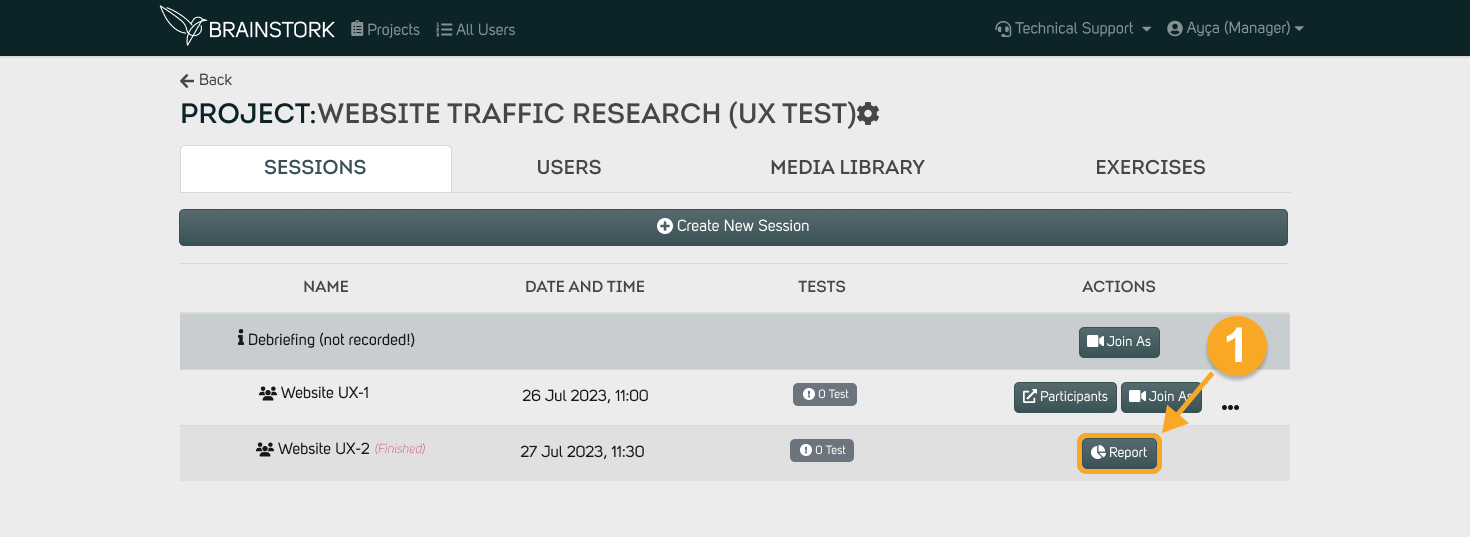
2. Here you can see the recording of the session and the attended participants.
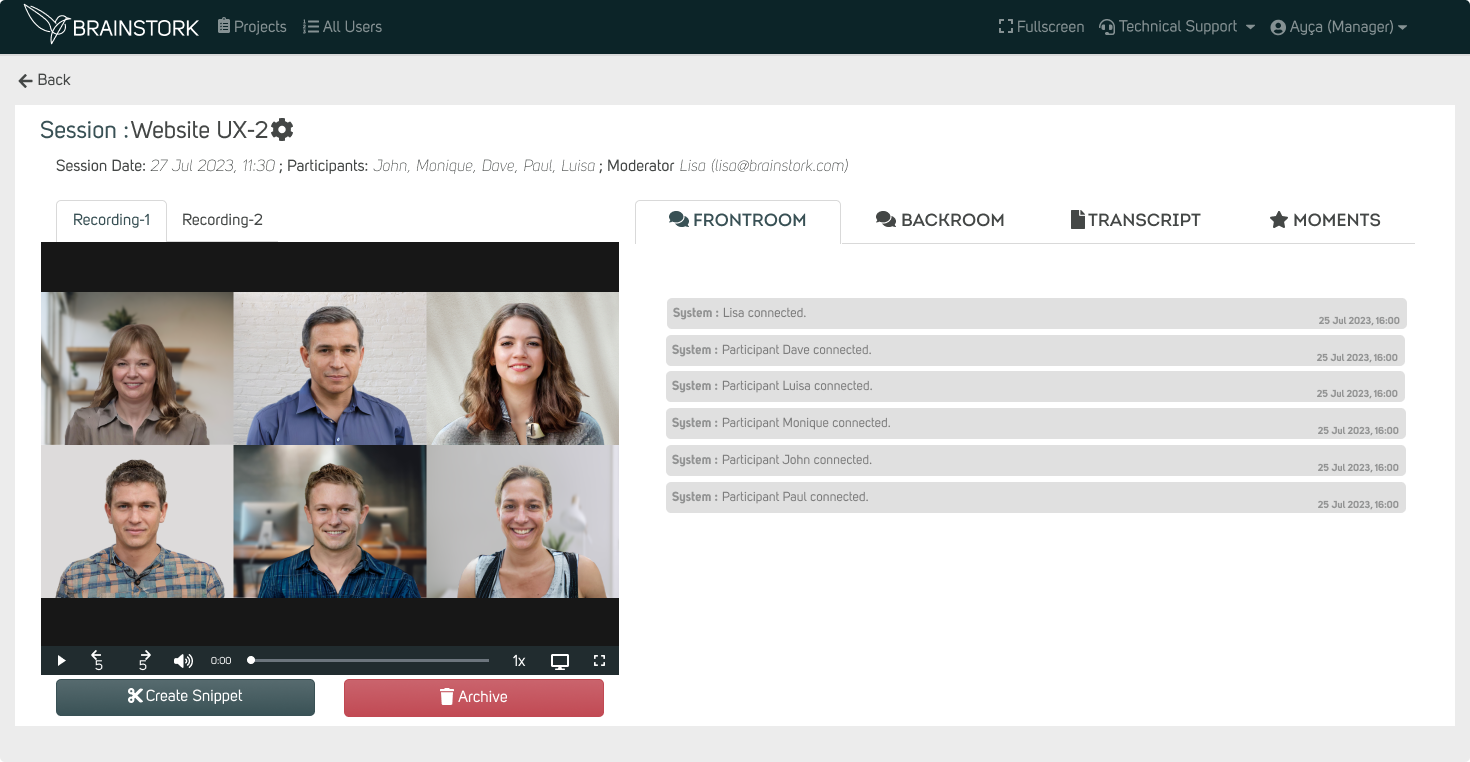
3. If you want to enable the observer report, first you can check the report from the observers' point of view. First click on the "Gear" icon.
4. You can check the observer report by clicking on the "Preview Report as Observer".
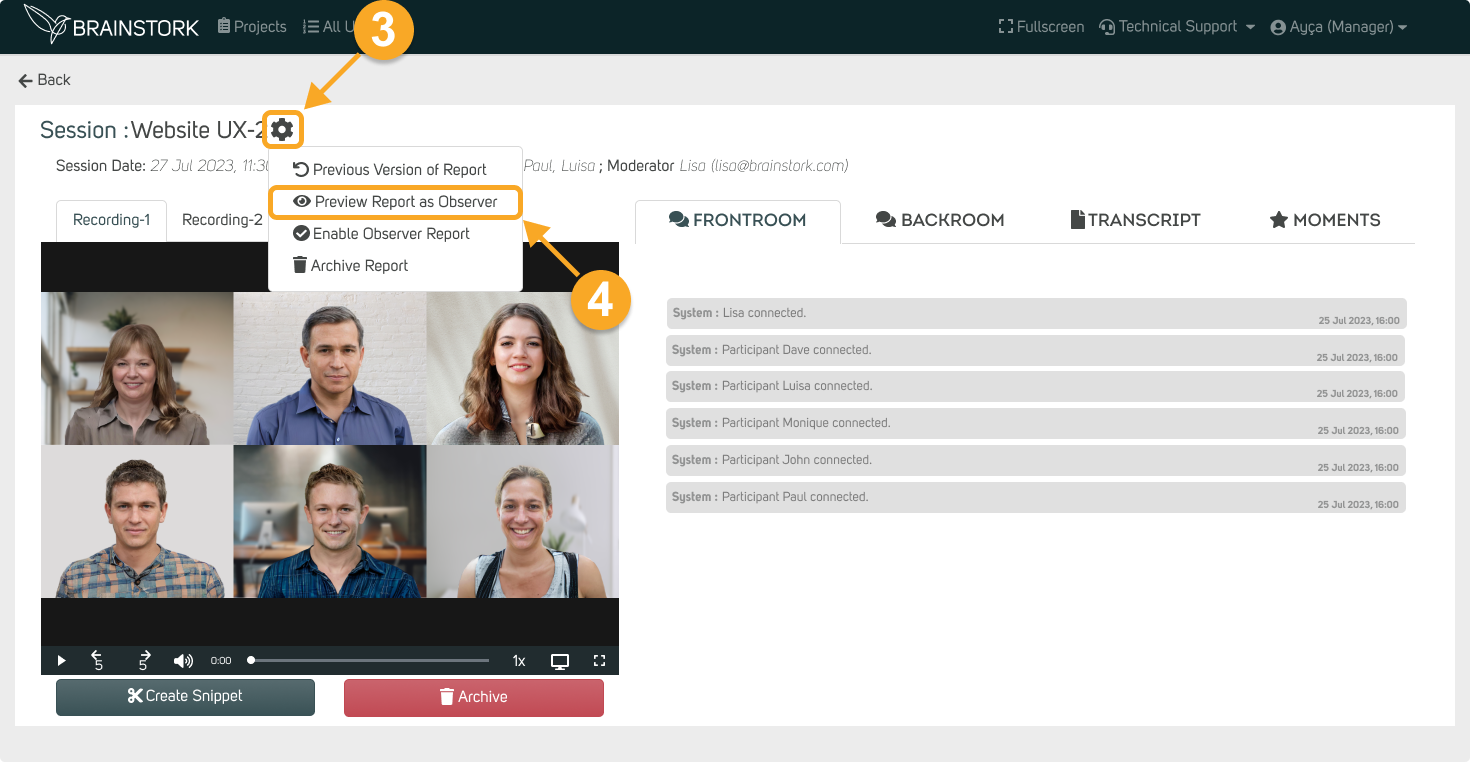
5. To share the report page with observers, simply click on the "Enable Observer Report" after clicking on the "Gear" icon.
6. Click on the "OK" button on the confirmation box.
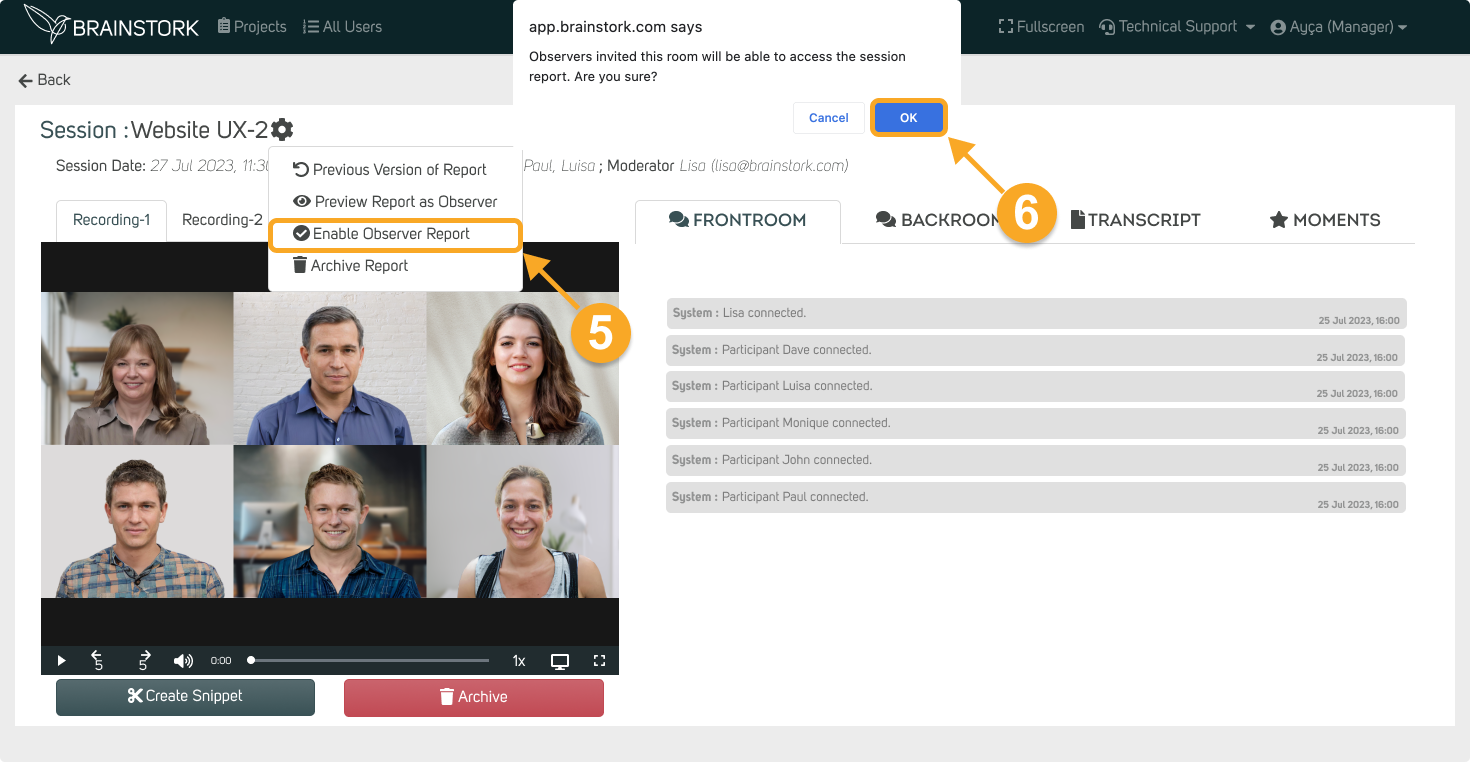
7. To archive the session recording, simply click on the "Archive" button.
8. Click on the "OK" button on the confirmation box.
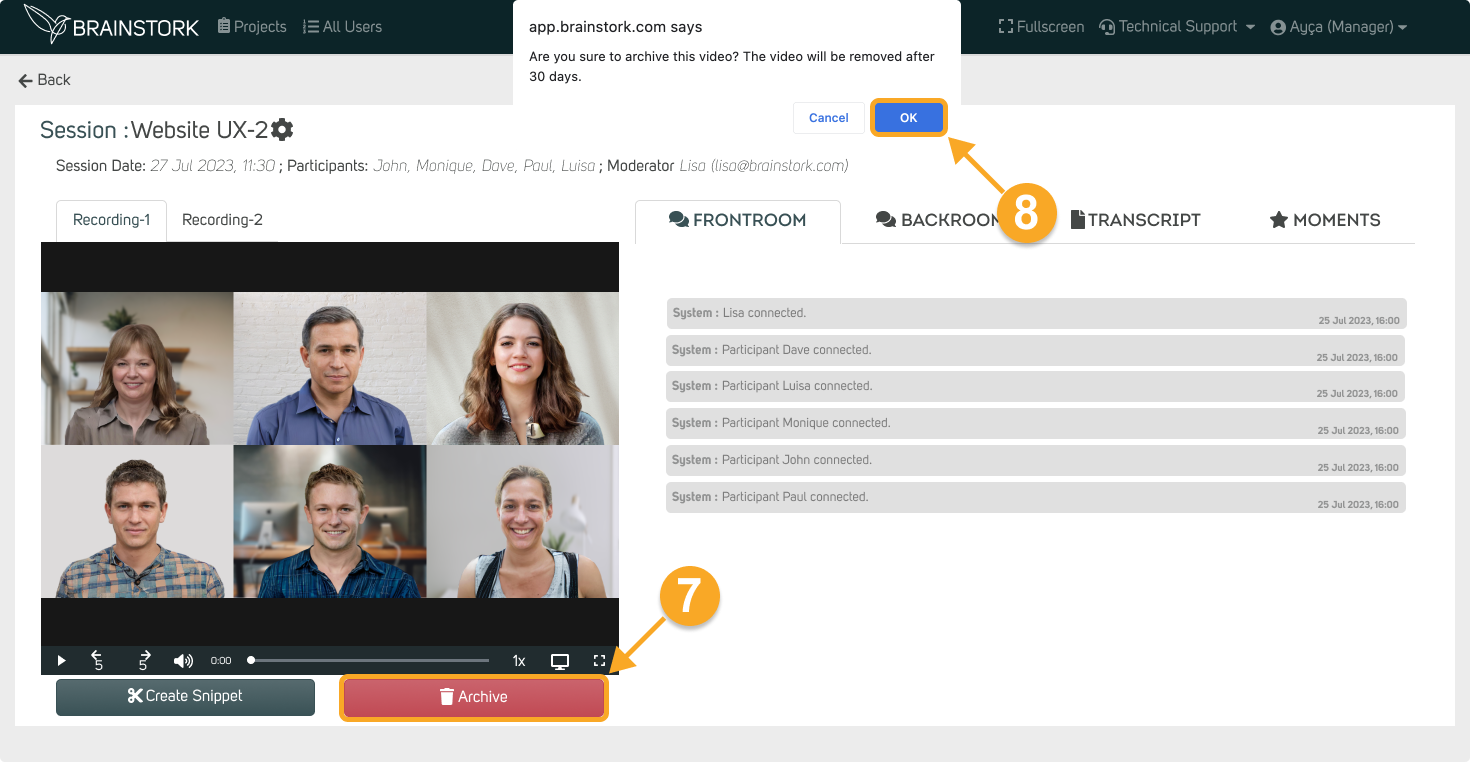
9. To delete a session from the project page, simply click on the "Archive Report" button.
10. Click on the "OK" button on the confirmation box.
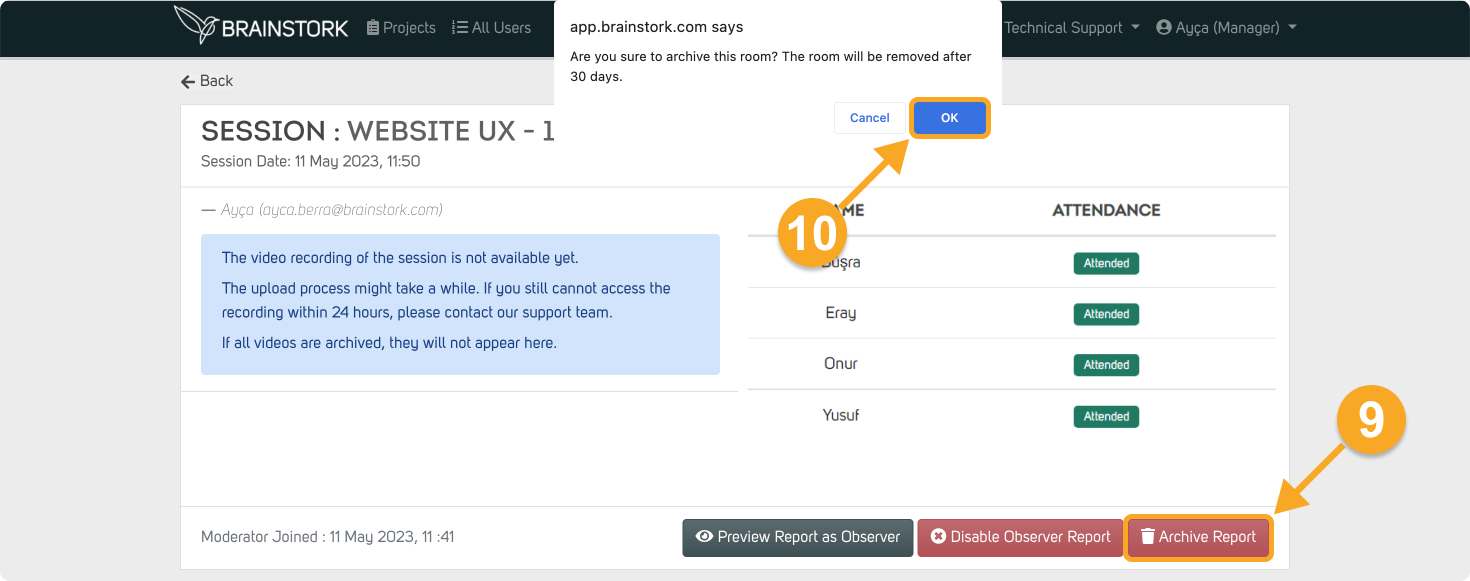
1. The report page allows managers to review the complete history of all chat channels, including the Frontroom Chat, Backroom Chat, and Moderator Chat.
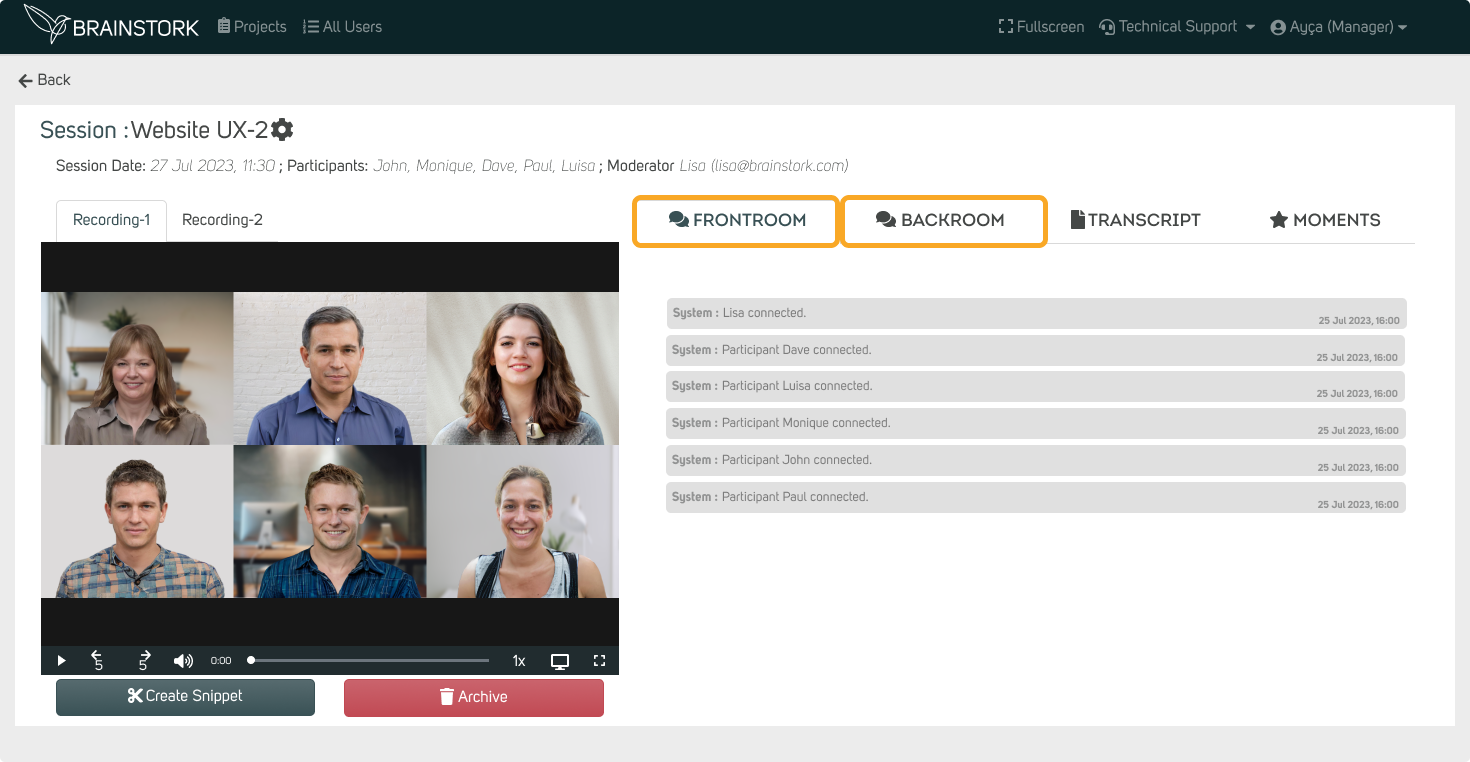
2. On the report page, you can access the notes and video recordings from the breakout rooms.
3. The report page provides the ability to review the exercises and responses. Additionally, moderators can download feedback answers by clicking the download button.
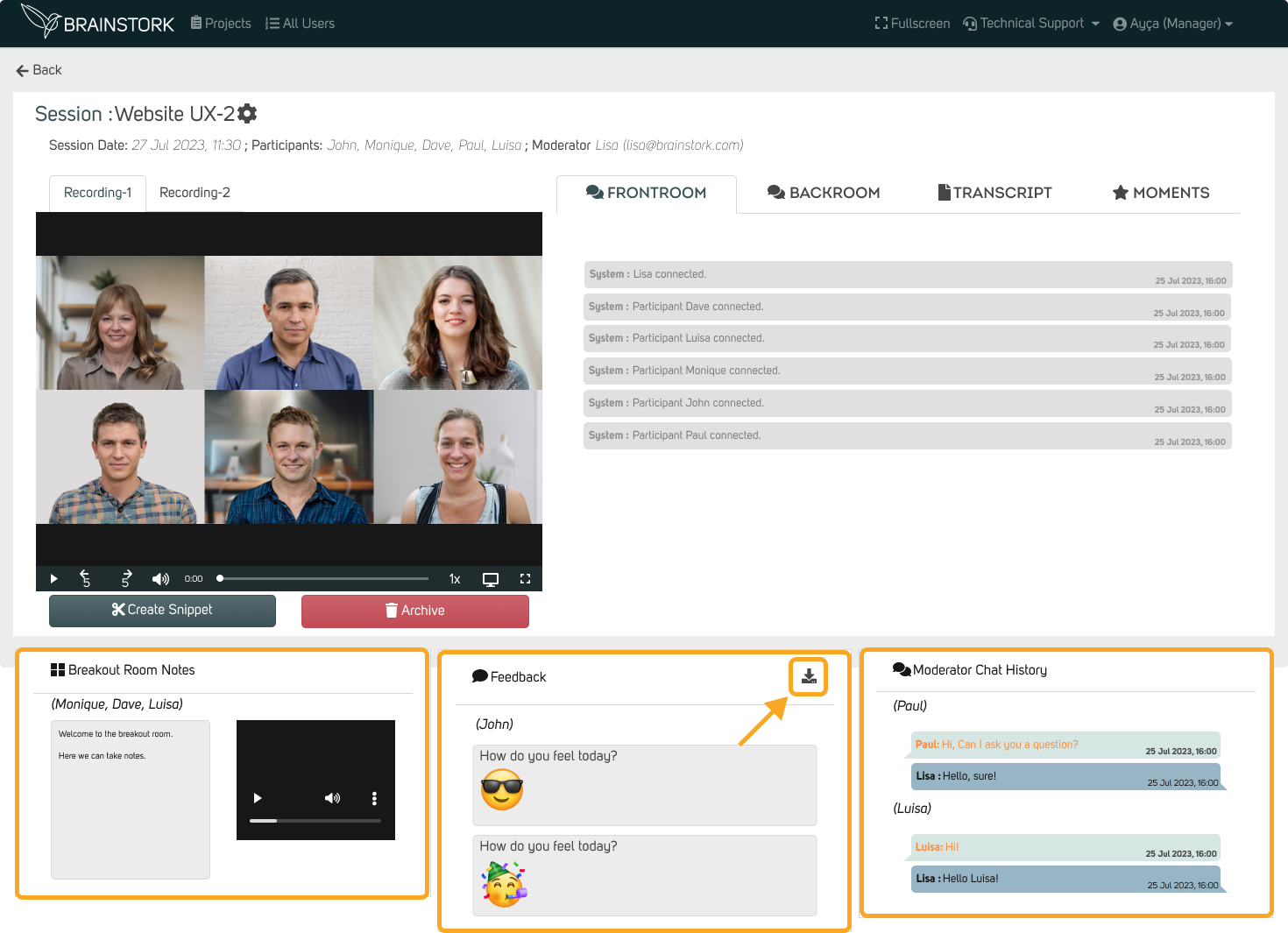
4. The transcript of the session can be reviewed on the report page. Discover the details of our AI-Transcript feature here!
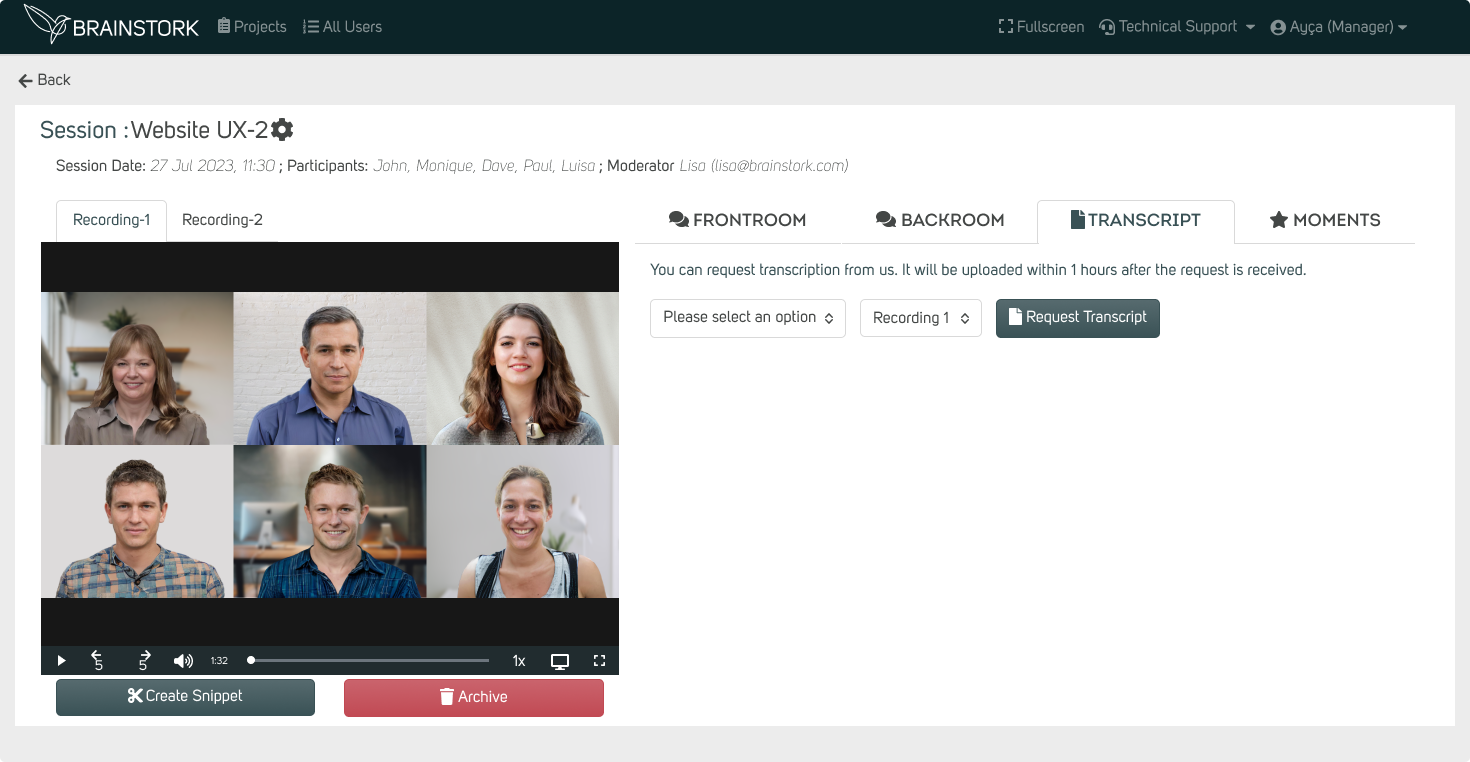
5. The report page allows you to create video and audio snippets from the session. Discover more about video and audio snippets here!
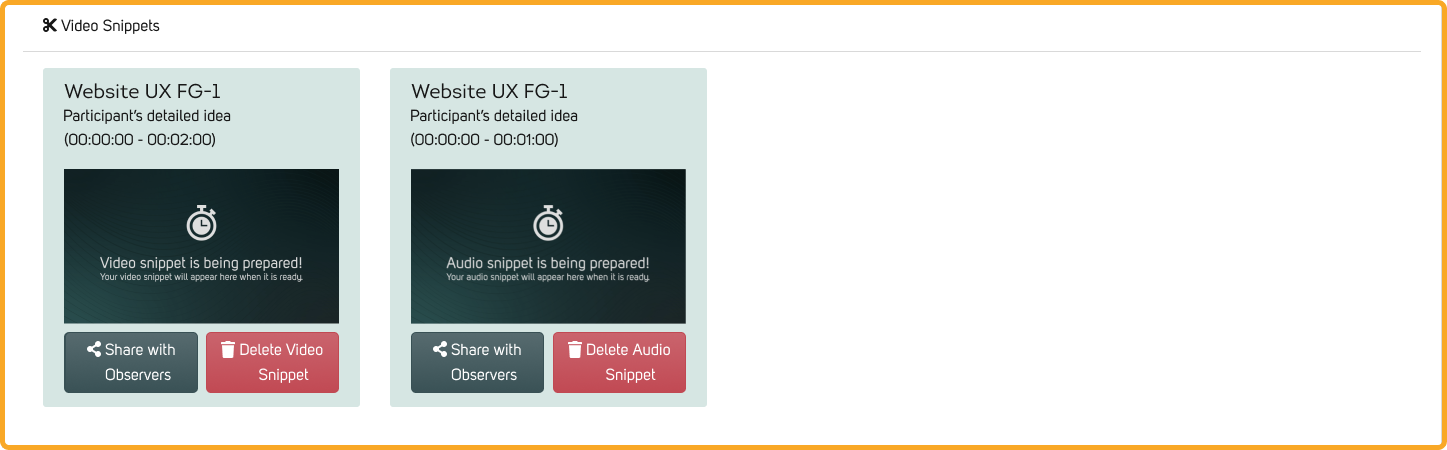
6. Furthermore, managers have the ability to access the Miro board they've created and shared for their sessions from the report page.
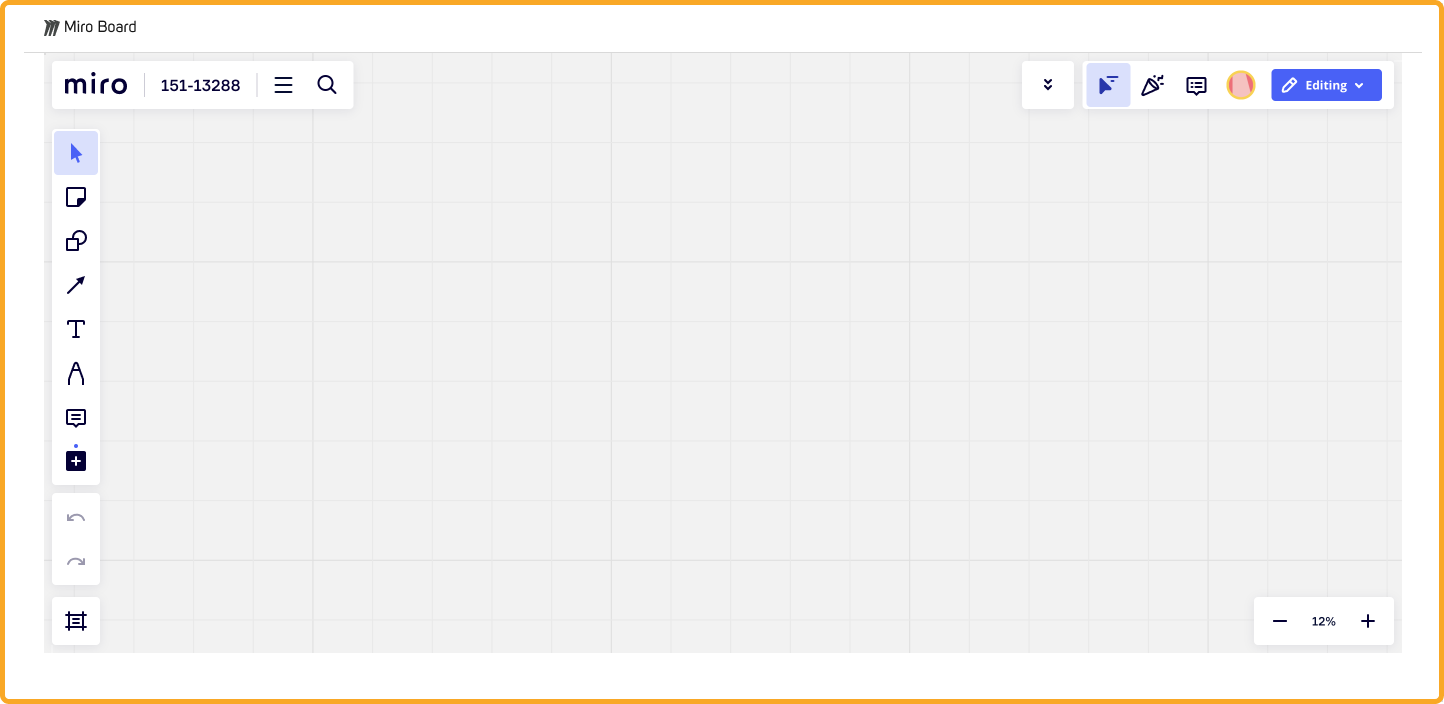
7. You can save your recording to your device.
8. Lastly, you can review the sections on the report page where significant moments from the session are documented under the "Moments" tab.