To access the Video-Cut feature, simply go to the report page of the session. If you want to get more information about the report of the session, you can click here.
Once you are on the Video-Cut part of the report page, you will have several options :
1. Creating Video Snippets
2. Creating Audio Files
3. Sharing Snippets with Observers
4. Downloading the video/audio files
To find this feature, simply click the "Report" button next to the session's name, and then you can see the "Create Snippet" option.
Creating Video Snippet
The Video-Cut feature lets you create snippets of specific sections of a session for later reference or highlighting important moments.
1. Select the corresponding recording you would like to use.
2. Click on the "Create Snippet" button.
3. Set the start time for the snippet.
4. Set the end time for the snippet.
5. Give your snippet a title.
6. Add a brief description of the snippet.
7. Click the "Create Video " button to create the video snippet.
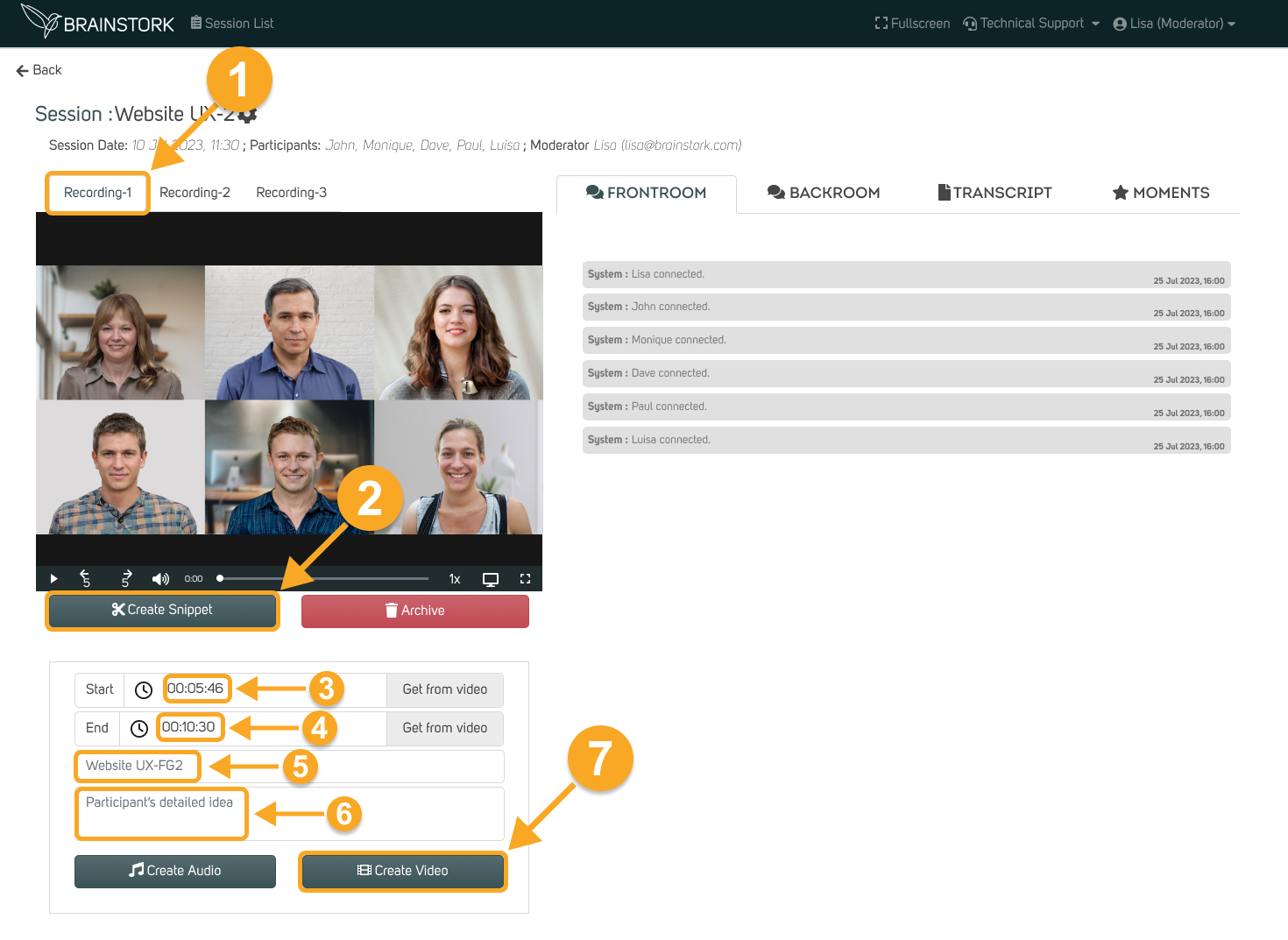
8. The snippet will be created and uploaded in just a few minutes, depending on its length. You can see it's being prepared on the screen.
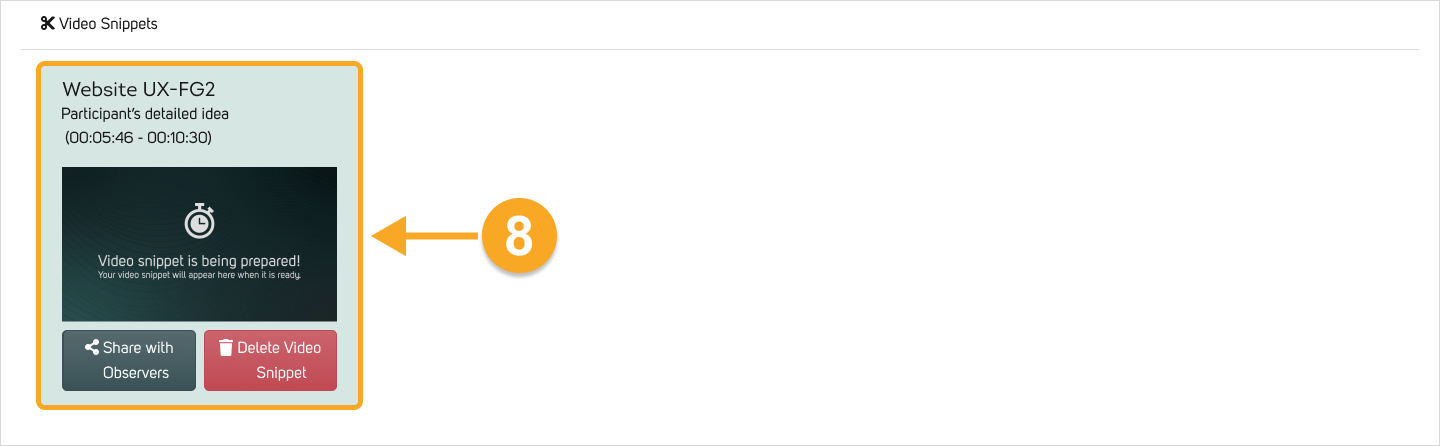
9. After preparing, the video snippet will appear like this:
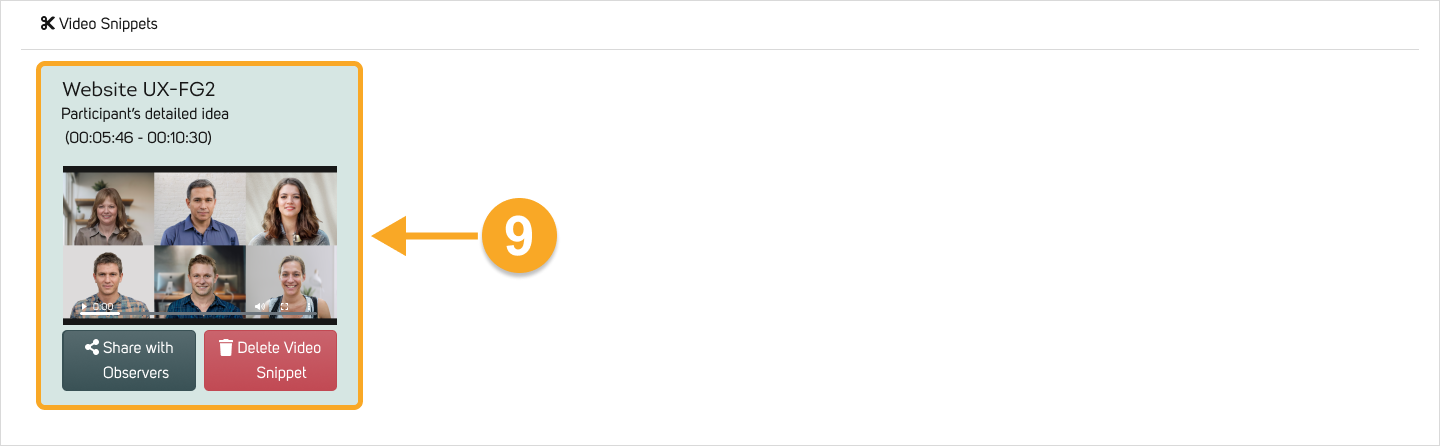
Creating Audio File
The Video-Cut feature also allows you to create audio files from specific sections of a session. This can be useful when you want to listen to certain moments again or when you need to reference certain information later on. Here's how to create an audio file:
1. Select the corresponding recording you would like to use.
2. Click on the "Create Snippet" button.
3. Set the start time for the audio file
4. Set the end time for the audio file
5. Give your snippet a title.
6. Add a brief description of the snippet.
7. Click the "Create Audio " button to create the audio snippet.
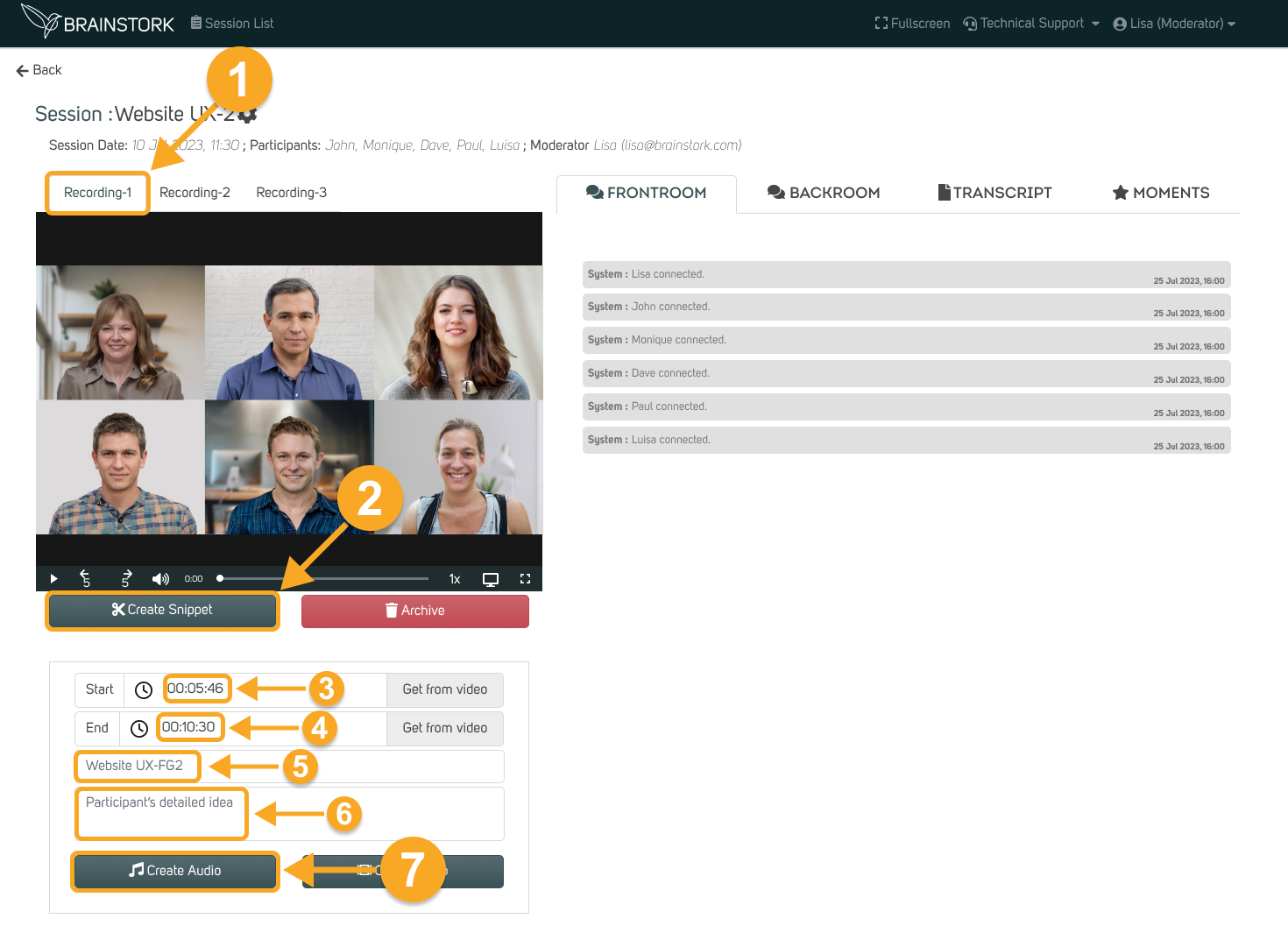
8. The audio will be created and uploaded in just a few minutes. You can see it's being prepared on the screen:
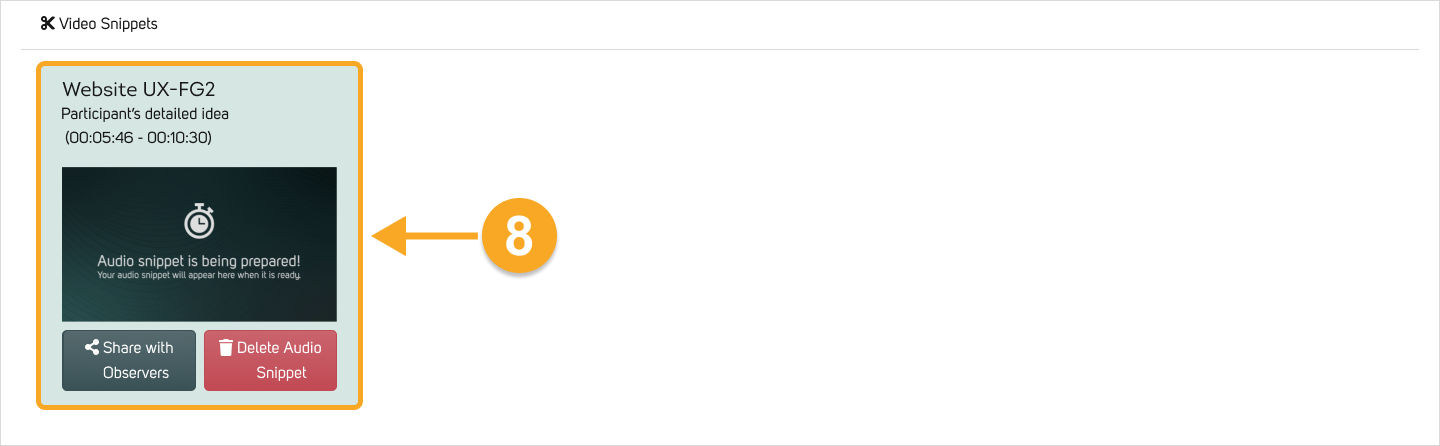
9. After preparing, the audio snippet will appear like this:
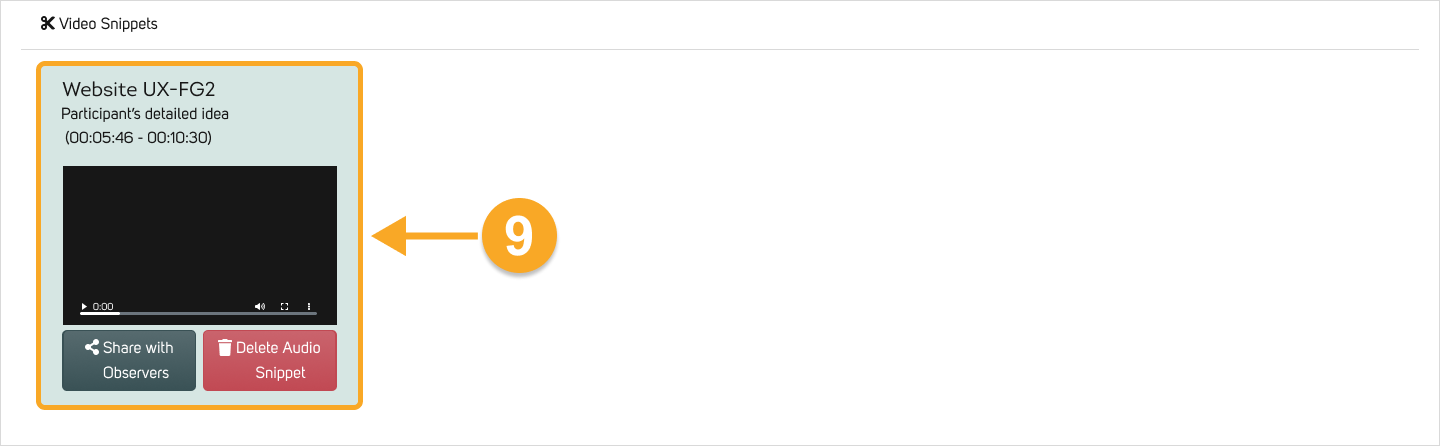
Sharing Snippets with Observers
Once you have created a video snippet or audio file, you can share it with the observers who have been invited to the project where the session's videos or audio were created.
1. First, click on the gear icon to enable the observer report.
2. Next, select "Enable Observer Report."
3. Finally, click the "OK" button in the pop-up window.
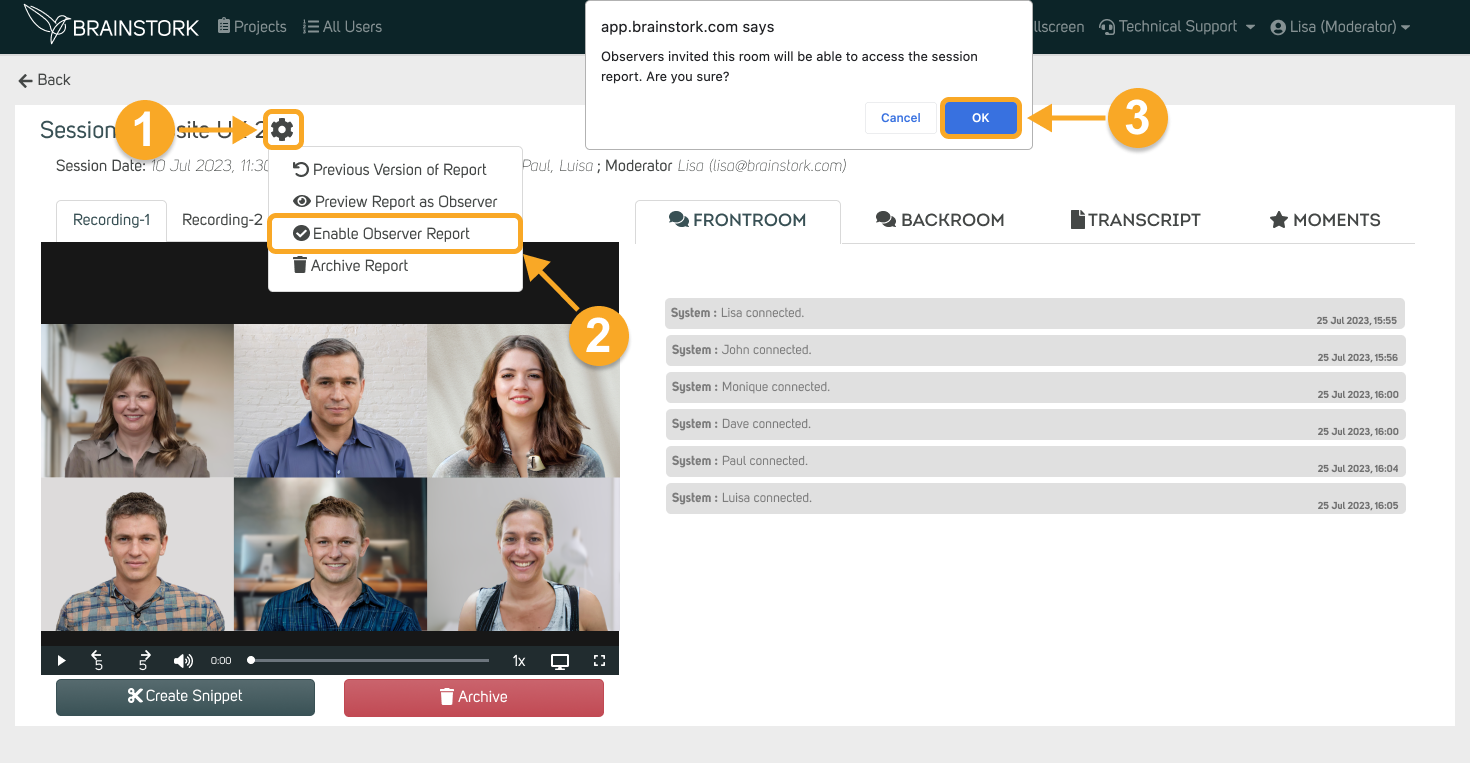
4. Find the video or audio clip that you want to share and click on the "Share with Observers" button.
5. Click on the "Share" button to complete the sharing process.
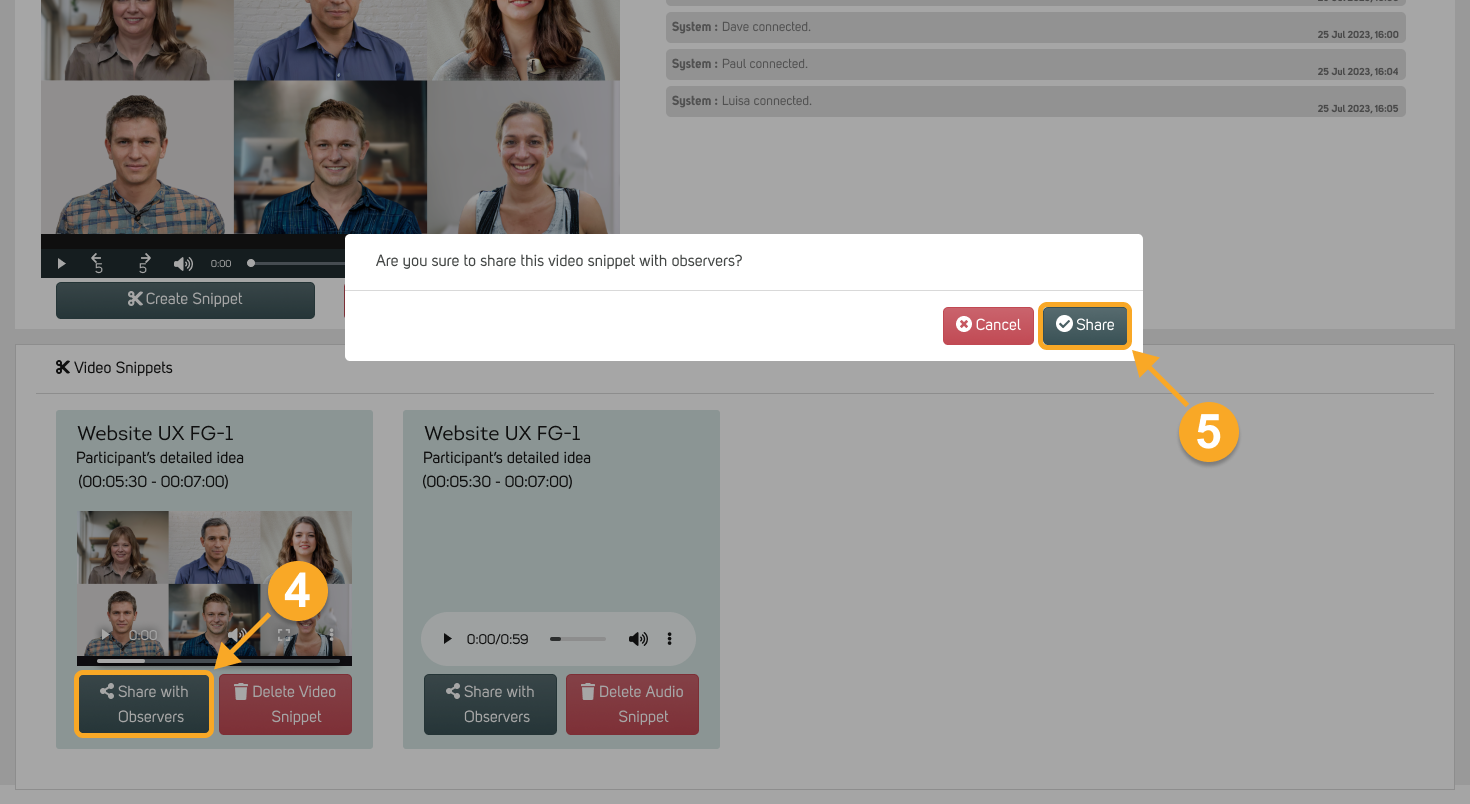
Downloading the video/audio files
Once a manager has created a video or audio snippet, all users with access to the report can download the file. Here's how to do it:
1. Click on the three dots in the corner of the snippet which you want to download.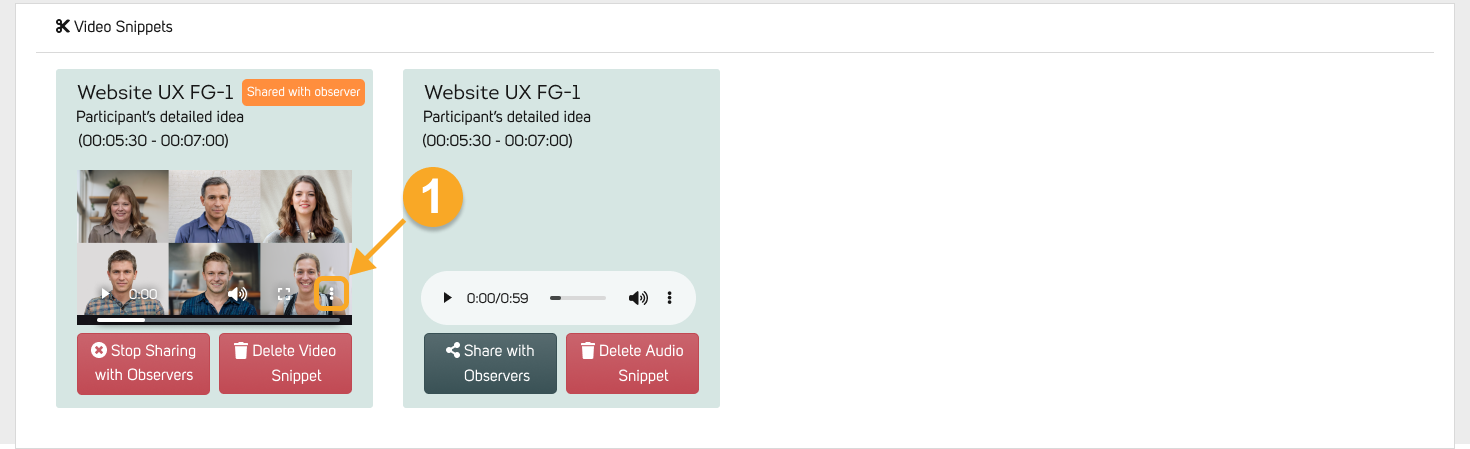
2. Select "Download" from the options that appear.
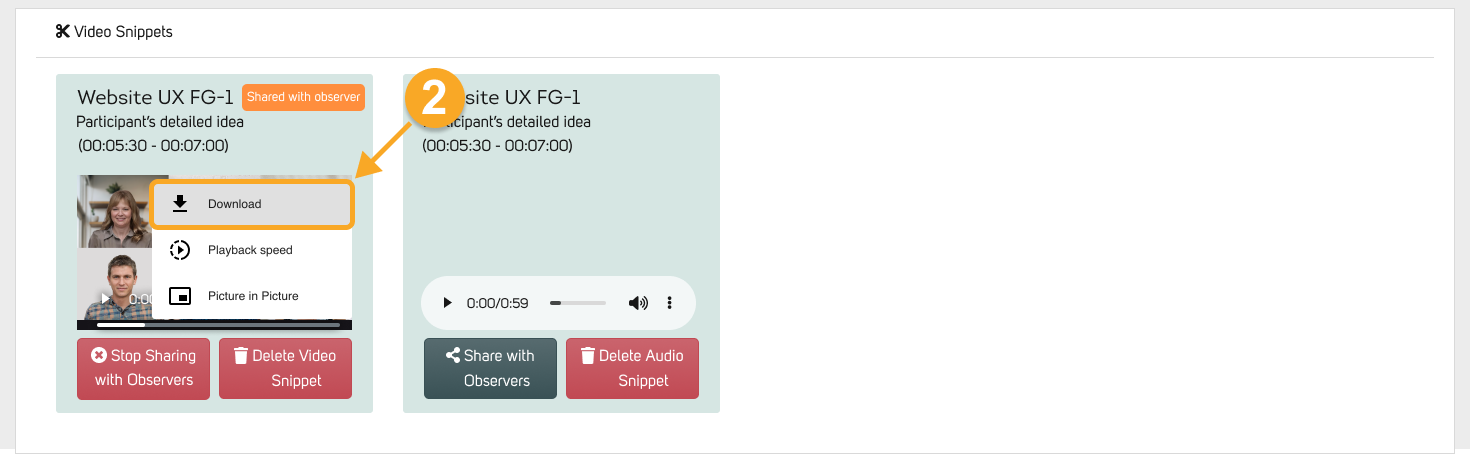
3. The file will be downloaded to your device according to your internet speed. You can find the downloaded snippet in your "Downloads" folder."