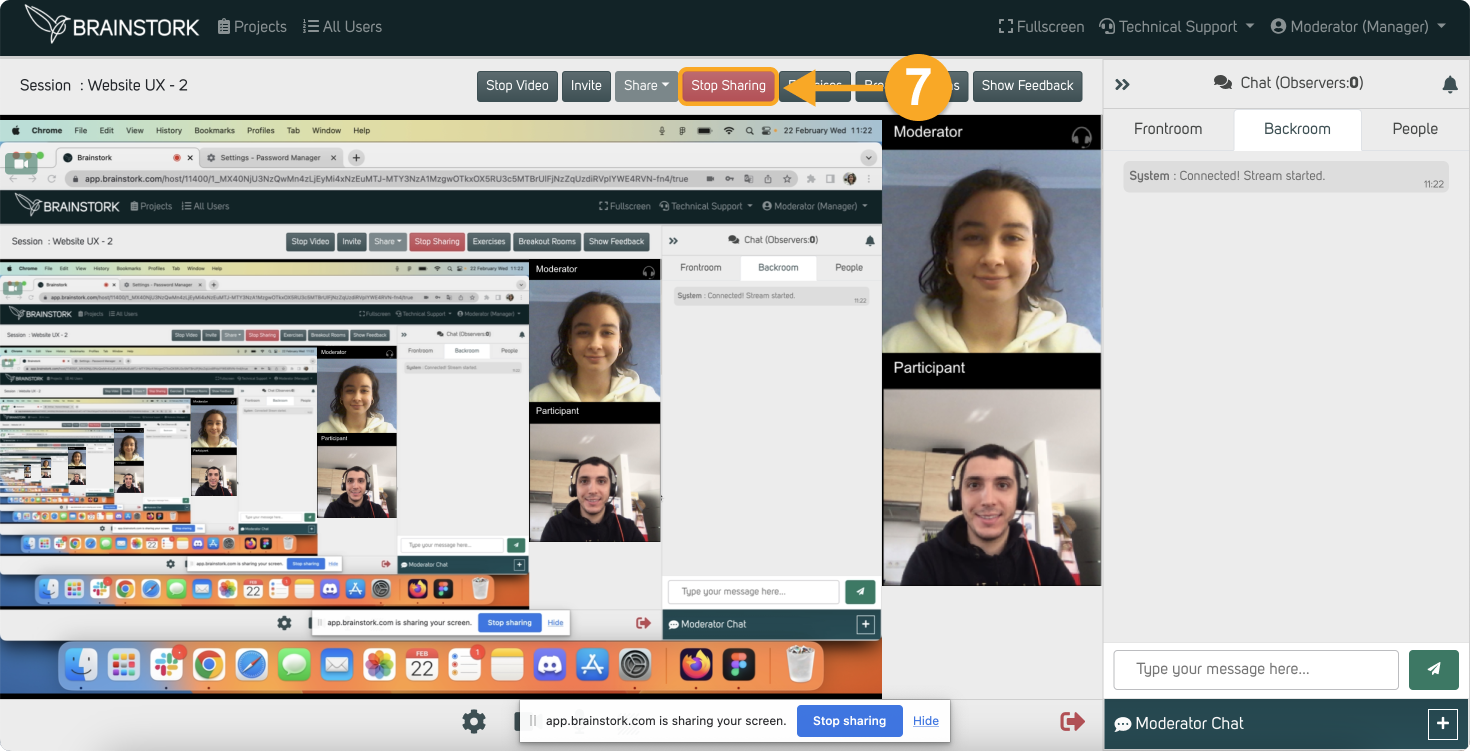You need to join the session as a moderator/co-moderator to share your screen.
Here you can find how to share your screen on Mozilla Firefox, Safari, and Microsoft Edge.
You can navigate to the relevant section of the article by clicking on the corresponding option:
1. Tab Sharing on Google Chrome
2. Window Sharing on Google Chrome
3. Entire Screen Sharing on Google Chrome
Tab Sharing on Google Chrome
1. Click the "Share" button in the toolbar.
2. Select the "Share Screen".
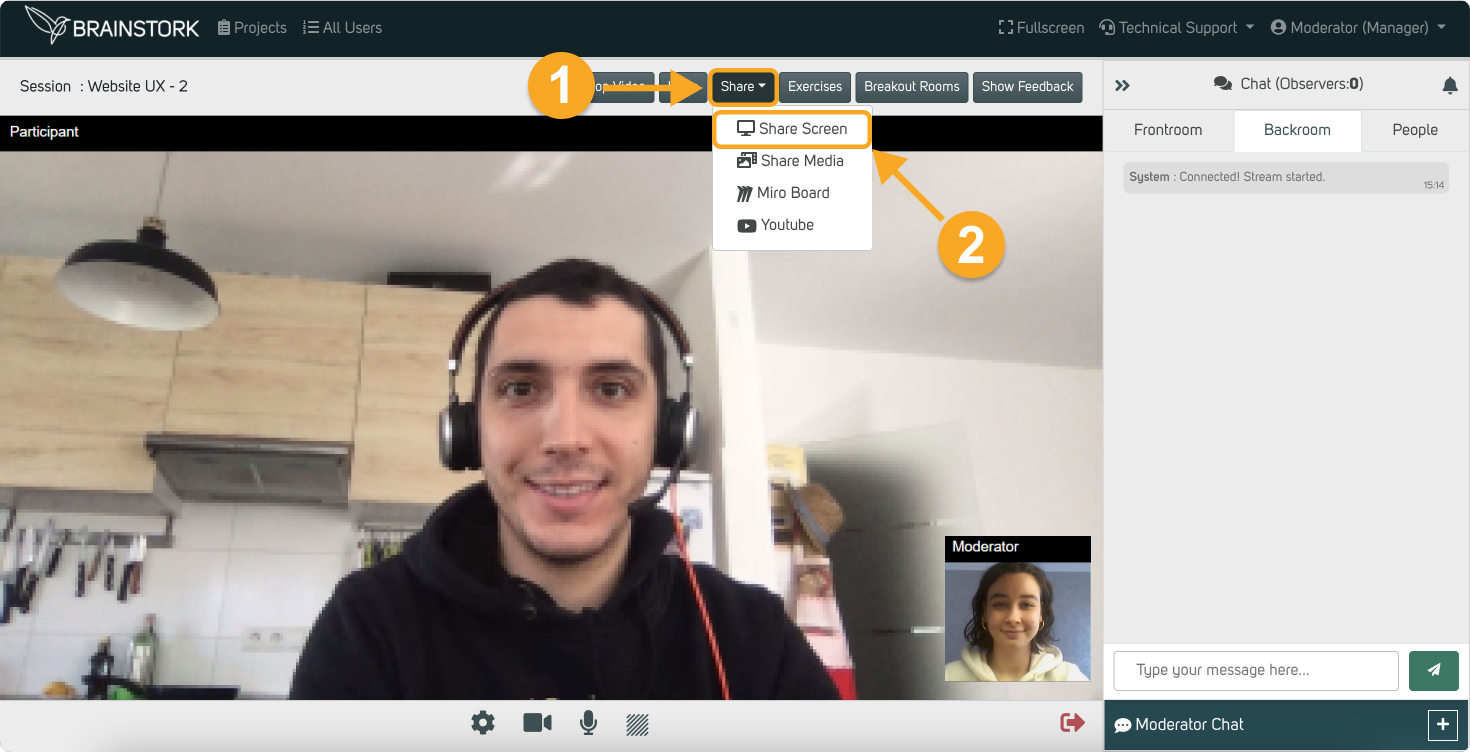
3. You can choose "Chrome Tab" to share only one Chrome tab.
4. Select the tab that you want to share.
5. Click on the "Share" button to start sharing.
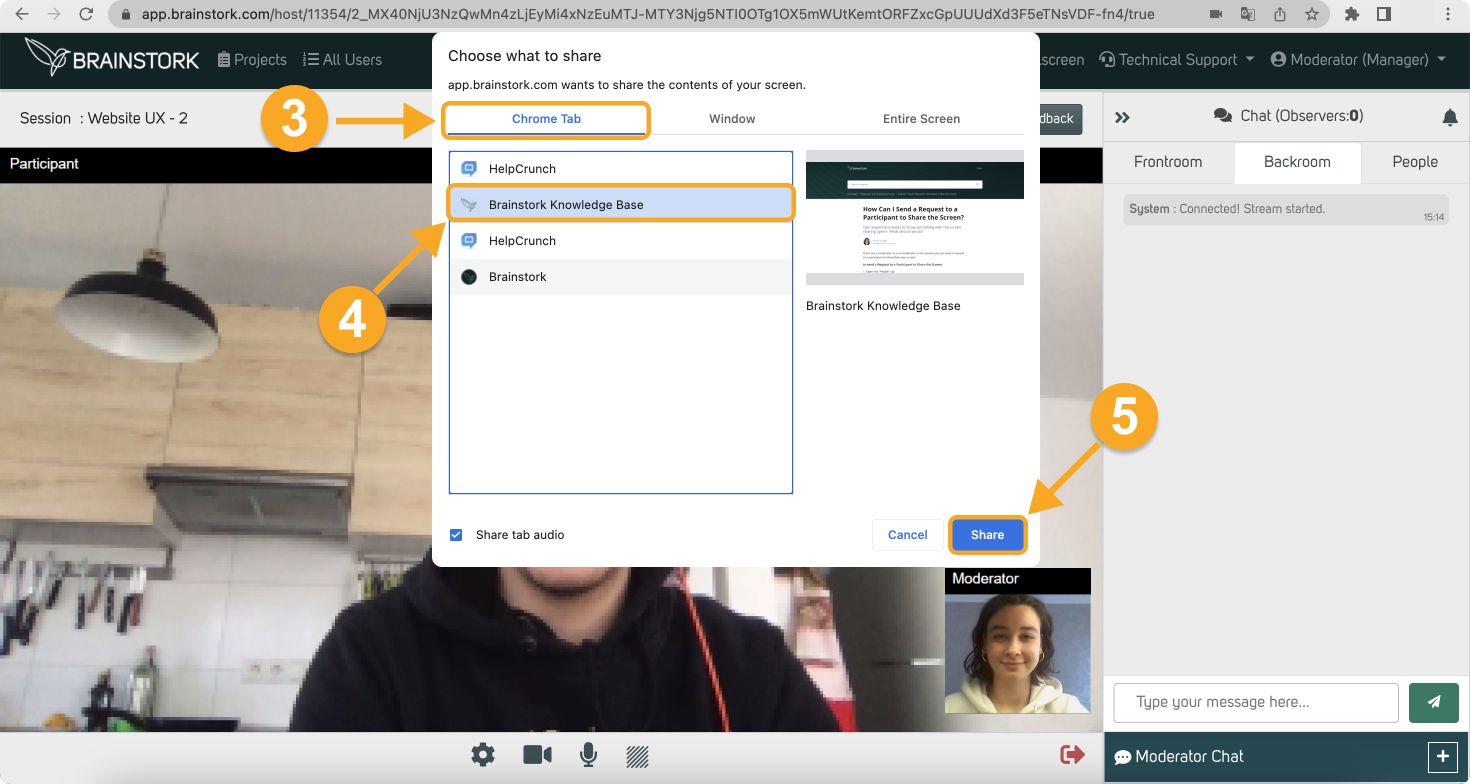
6. You shared the tab successfully!
7. Click on "Stop Sharing" when you want to stop screen-sharing.
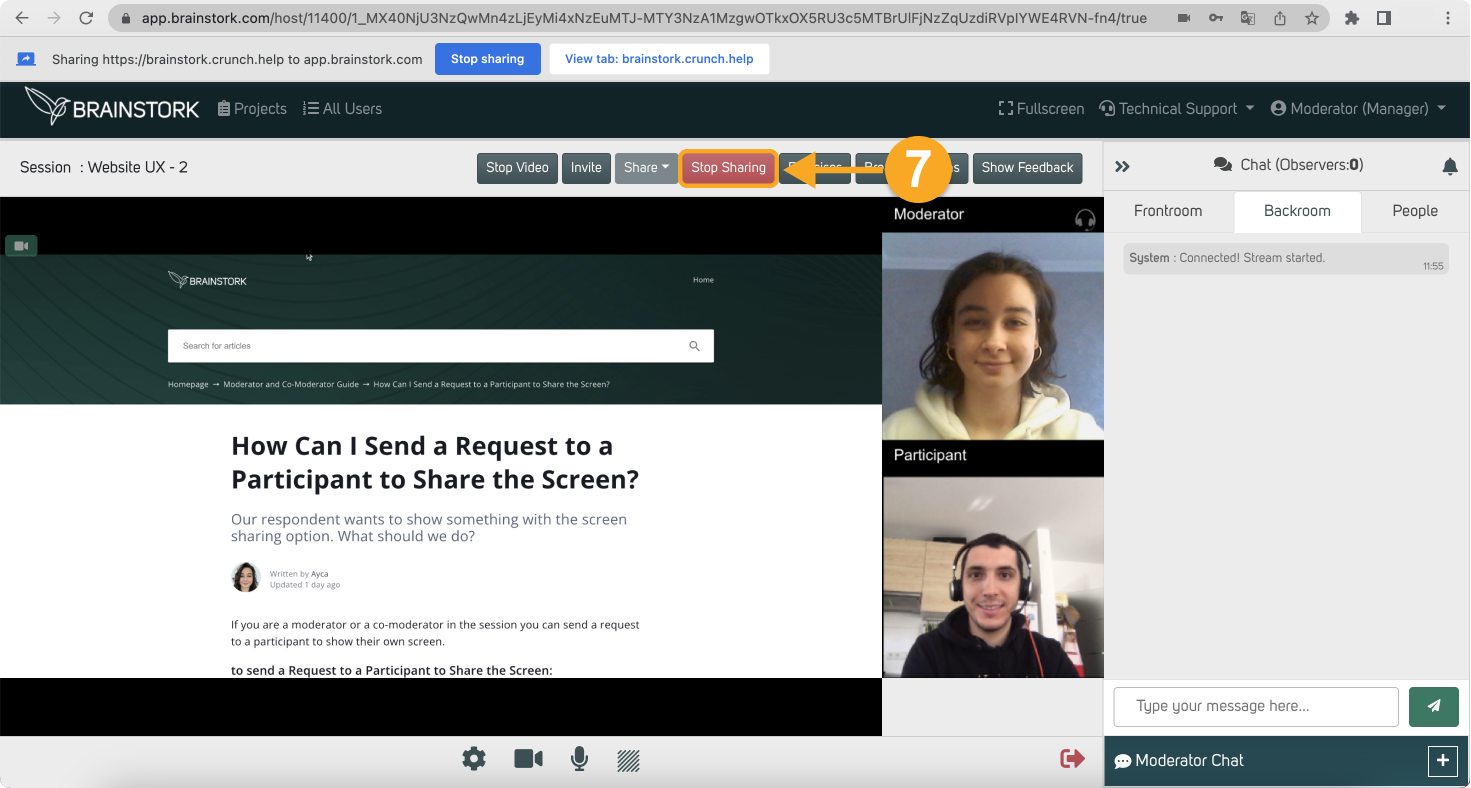
Window Sharing on Google Chrome
1. Click the "Share" button in the toolbar.
2. Select the "Share Screen".
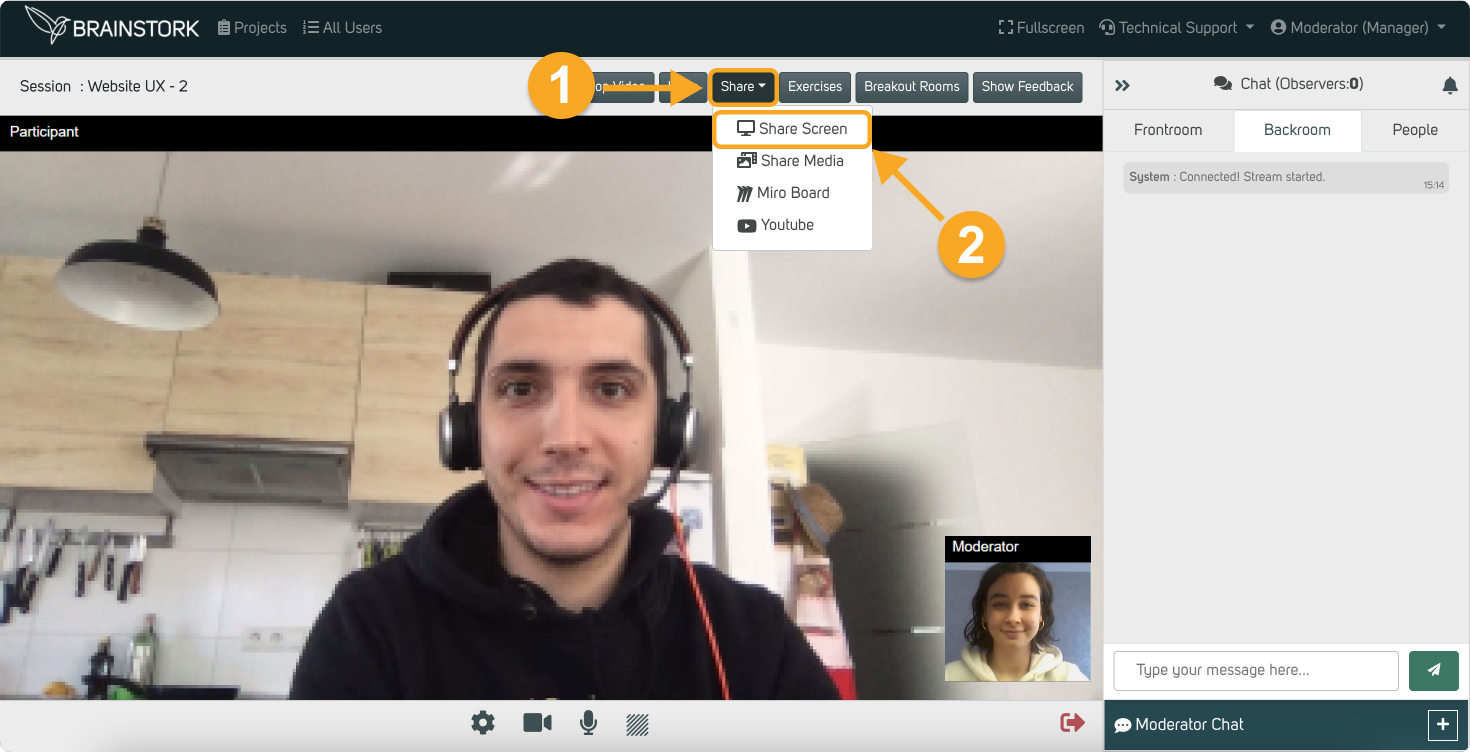
3. You can choose "Window" to share the application you want.
4. Select the application that you want to share.
5. Click on the "Share" button to start sharing.
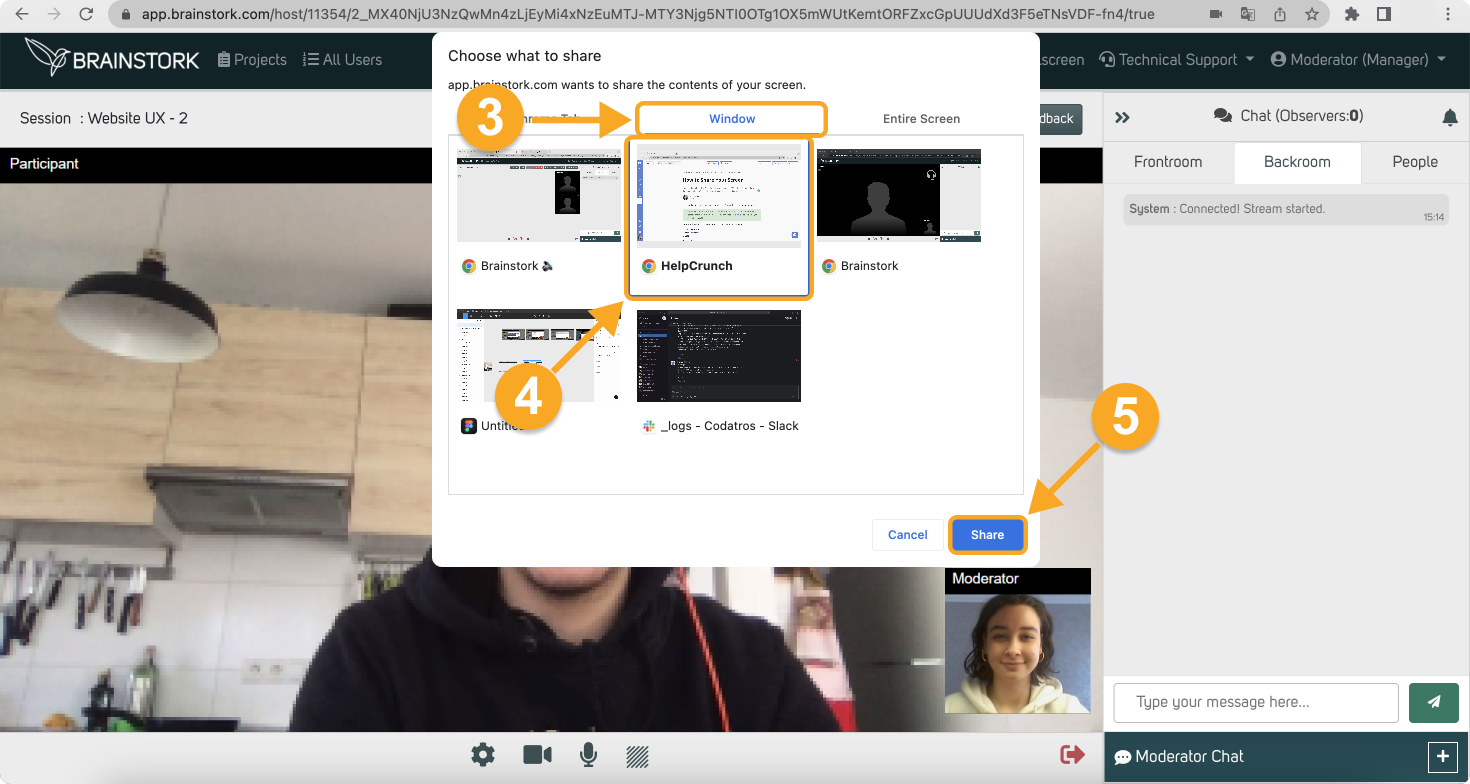
6. You shared the window successfully!
7. Click on "Stop Sharing" when you want to stop screen-sharing.
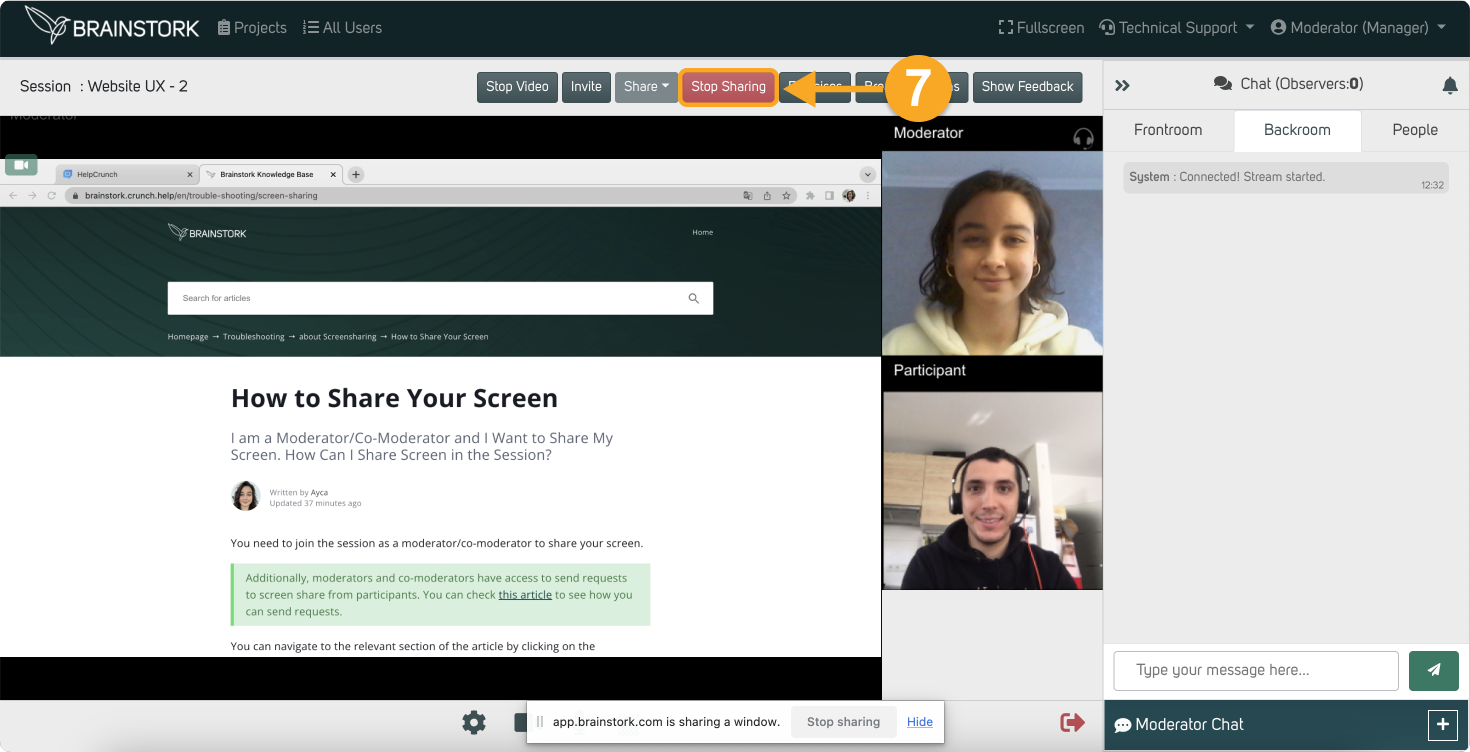
Entire Screen Sharing on Google Chrome
1. Click the "Share" button in the toolbar.
2. Select the "Share Screen".
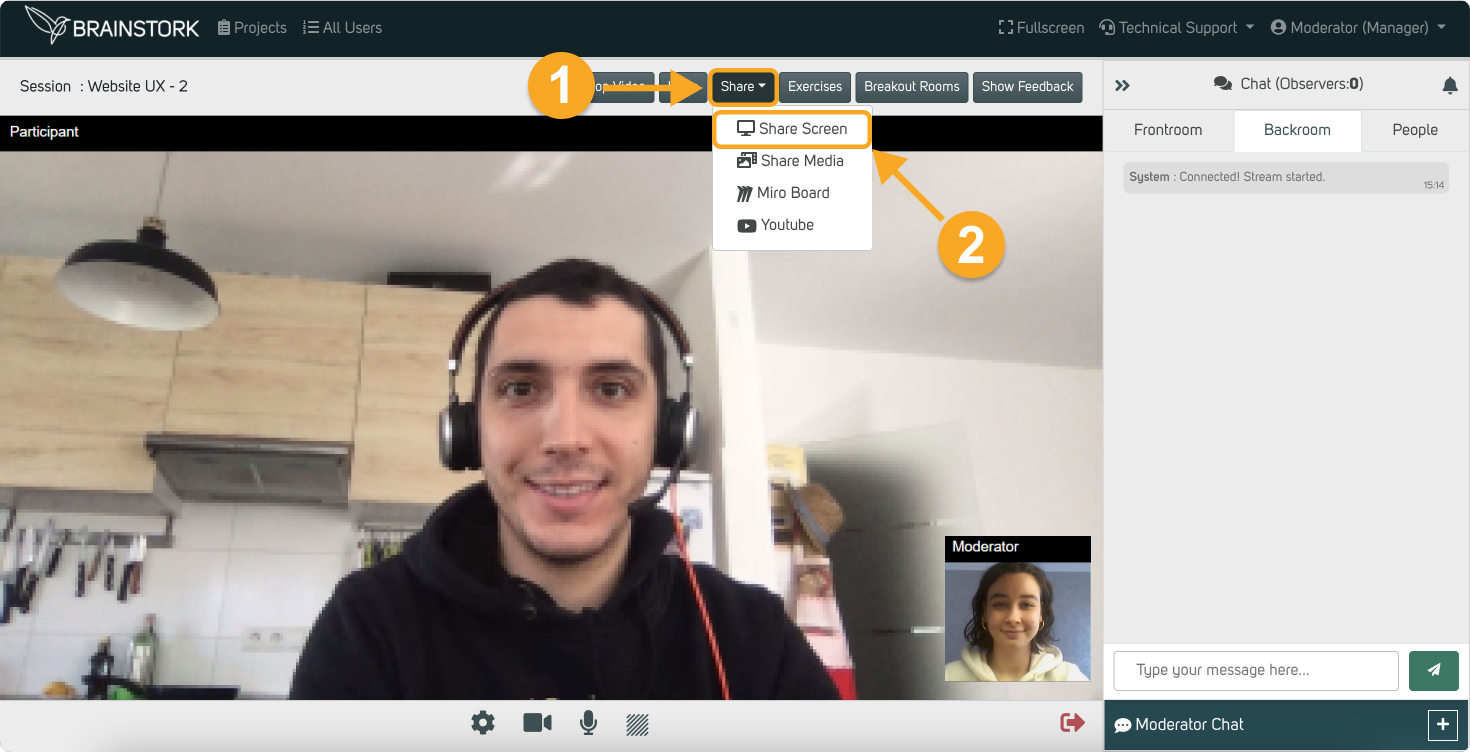
3. You can choose "Entire Screen" to share everything on your screen.
4. Then select the screen.
5. Click on the "Share" button to start sharing.
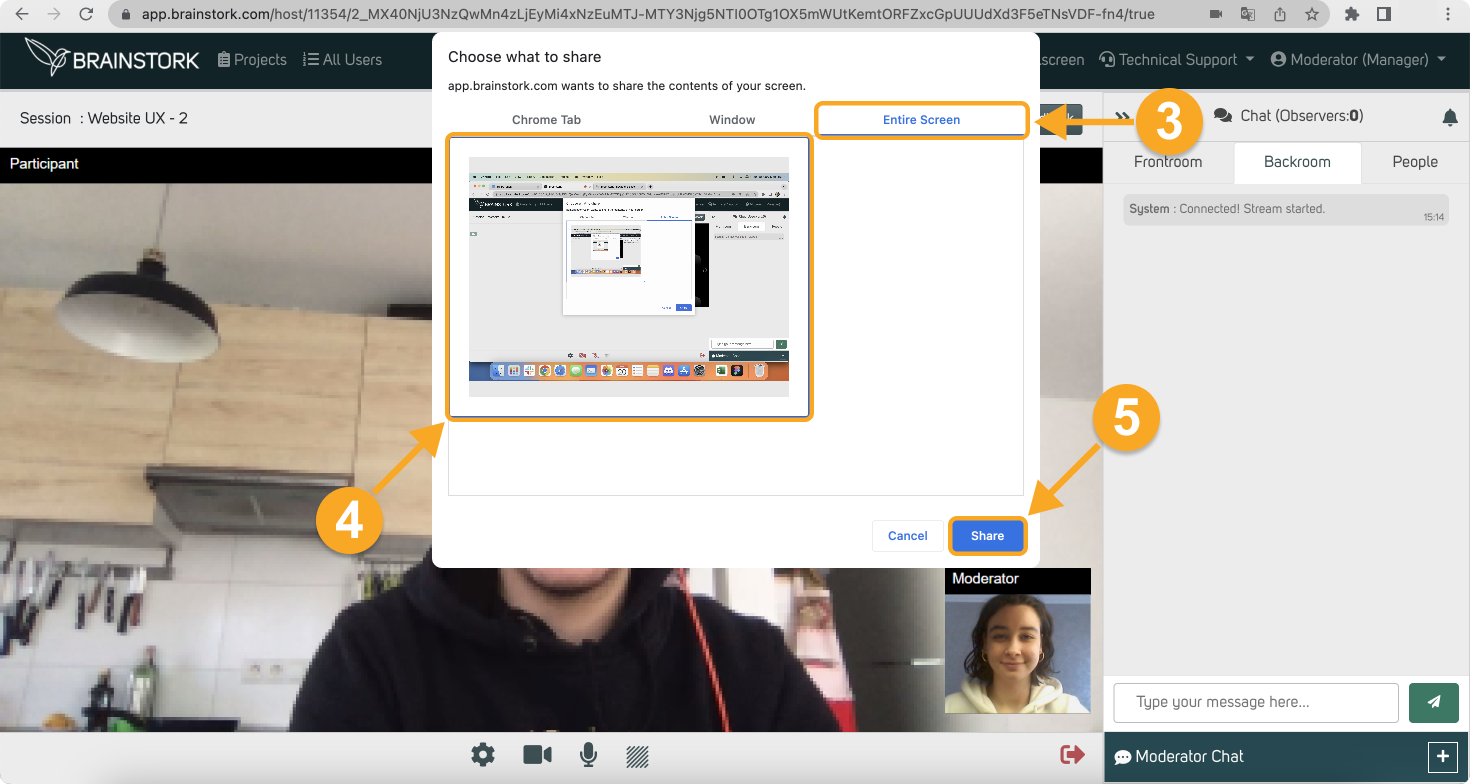
6. You shared your entire screen successfully!
7. Click on "Stop Sharing" when you want to stop screen-sharing.