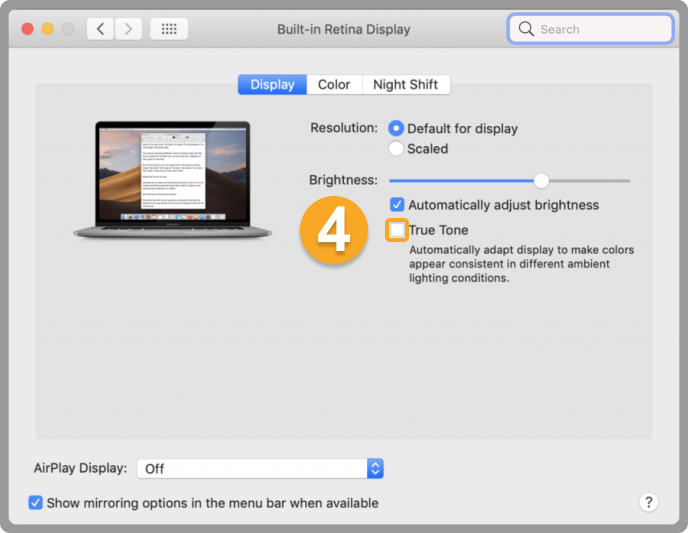If you choose to share a window, tab, or application instead of the entire screen when you want to share your screen, flickering may occur on the screen during screen sharing.
There are four ways to fix the blinking issue:
- Closing Hardware Acceleration on Browser
- Disabling the Smooth Scrolling on Browser
- Activating High Performance on Windows Graphics Settings
- Disabling True Tone on Mac
Closing Hardware Acceleration on Browser
on Chrome
1. Click on the three dots on the right corner of the screen. 2. Click on "Settings".
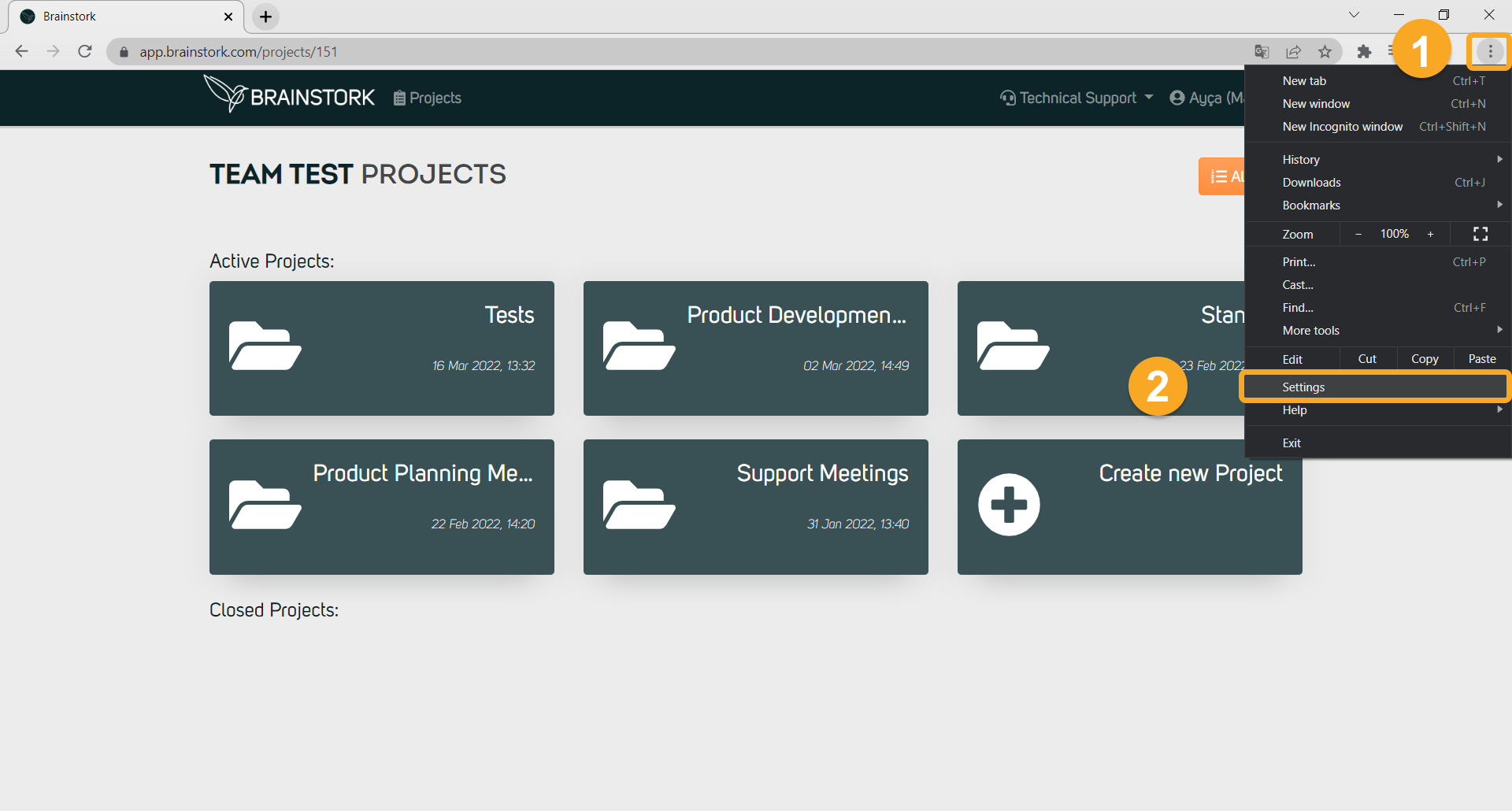
3. Click on "Advanced" on the left of the page.
4. Click on"System". 5. Close "Use hardware acceleration when available".
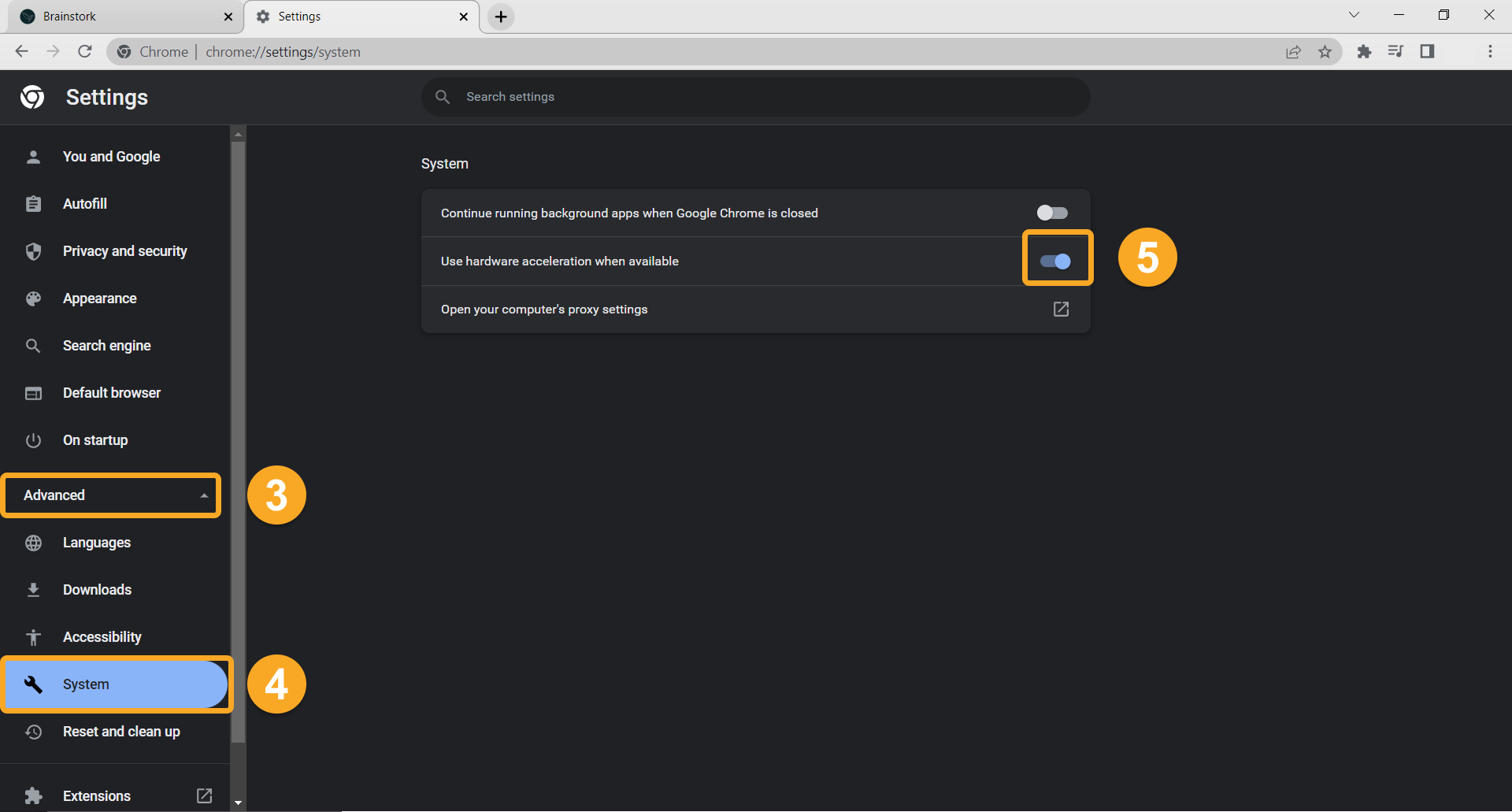
6. "Relaunch" the browser.
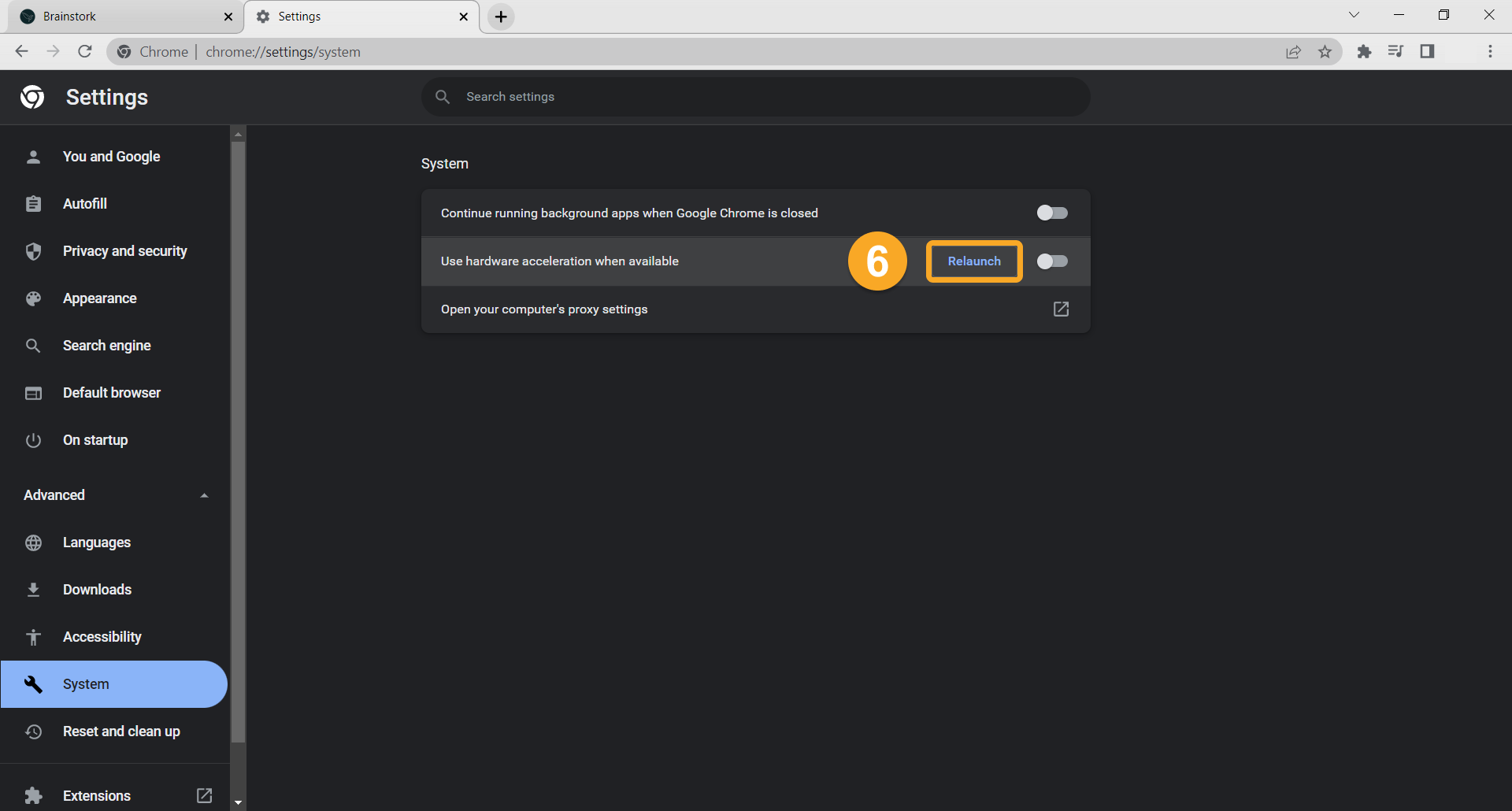
on Chromium Edge
1. Click on the three dots on the right corner of the screen. 2. Click on "Settings".
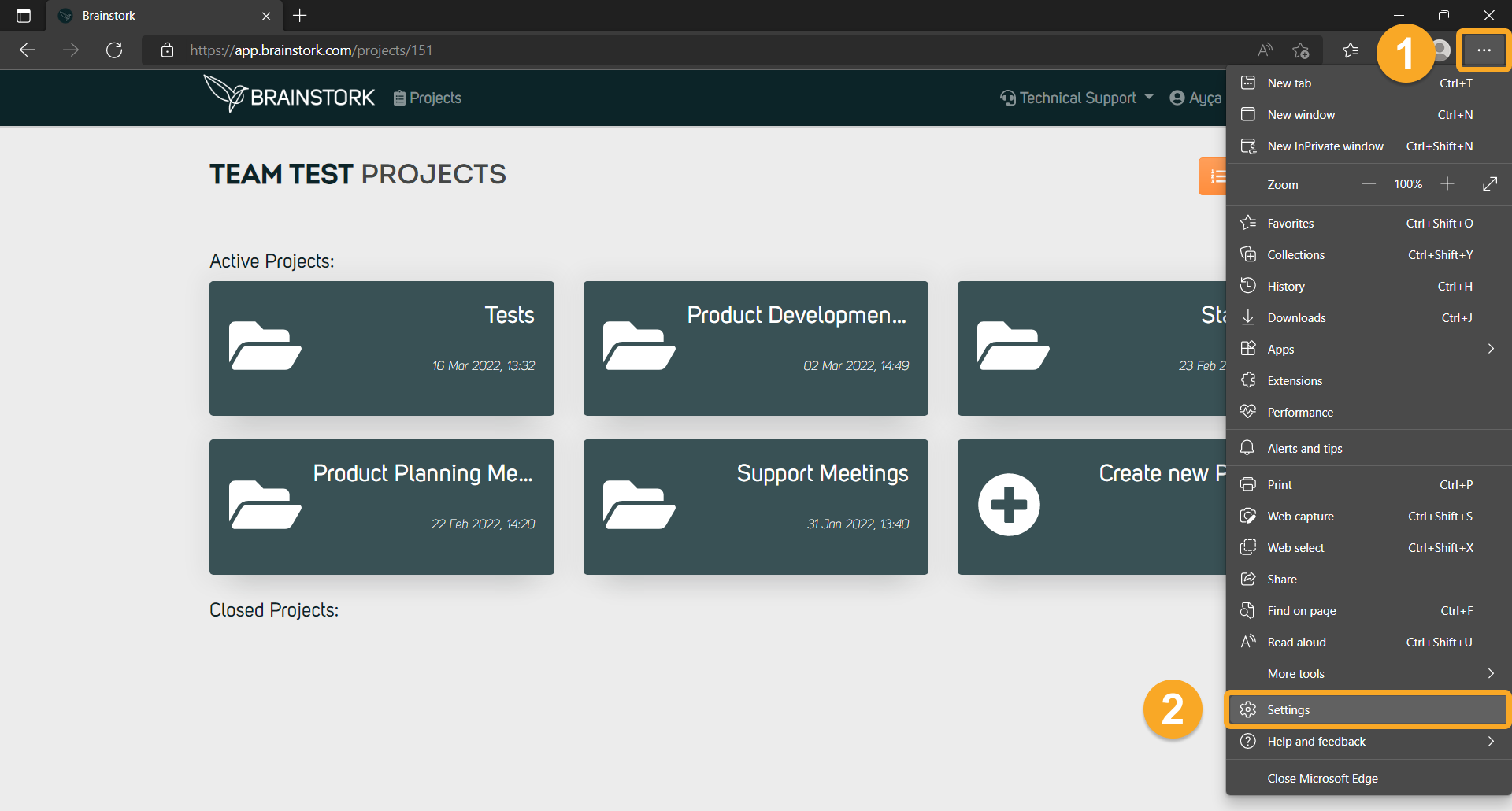
3. Click on "System" on the left of the page. 4. Close "Use hardware acceleration when available".
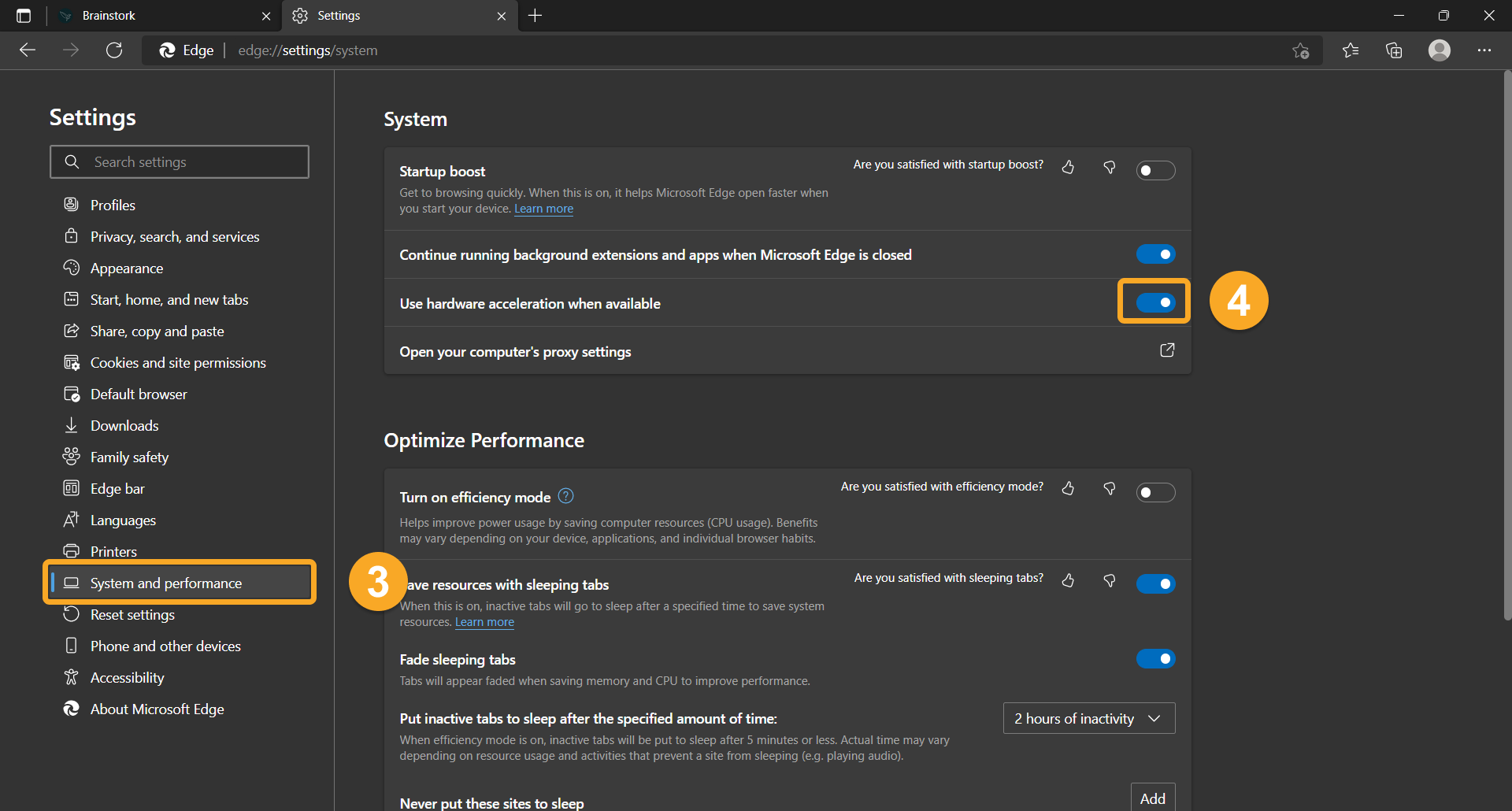
5. "Restart" the browser.
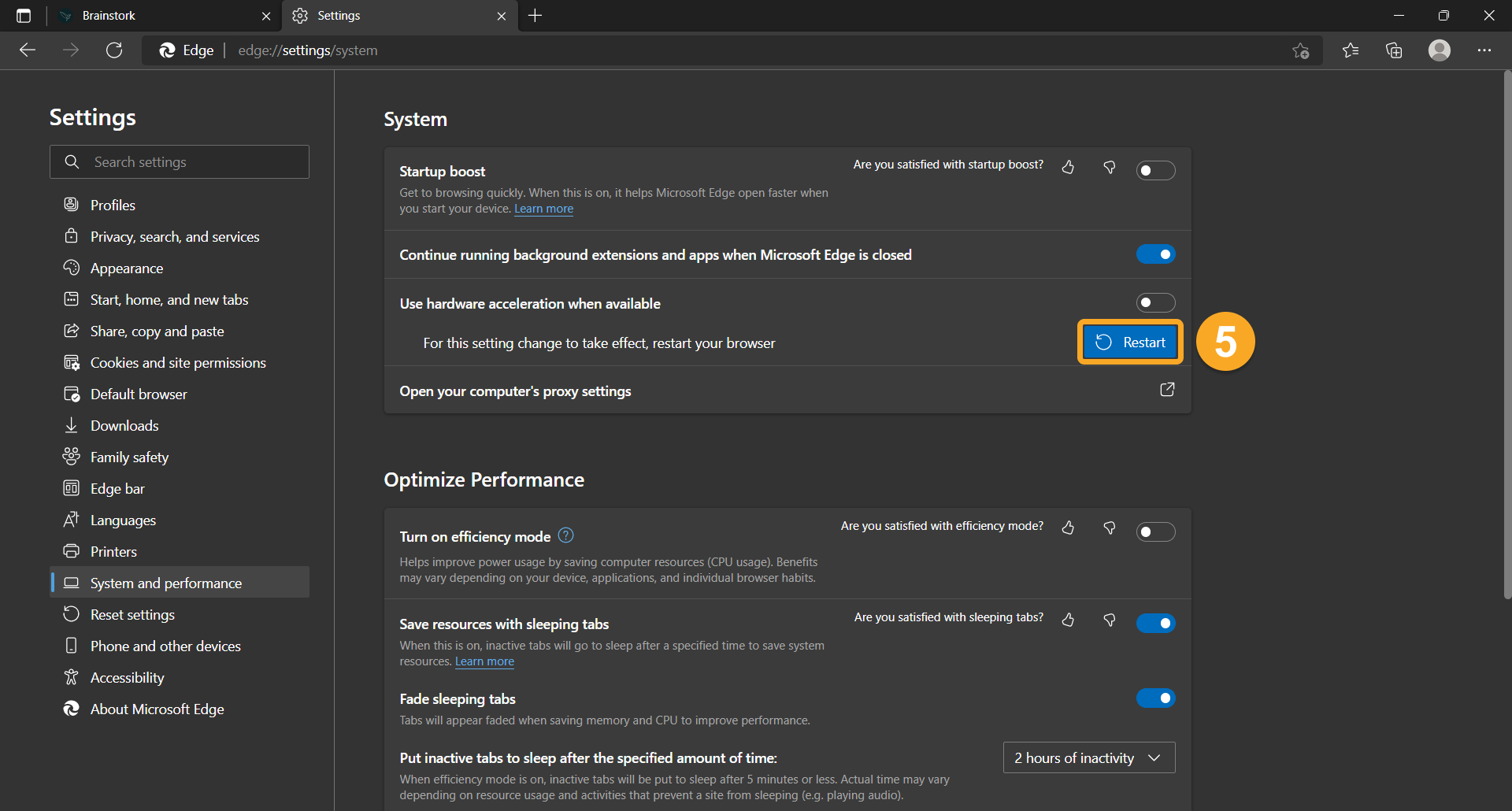
on Firefox
1. Click on the three lines on the right corner of the screen. 2. Click on "Settings".
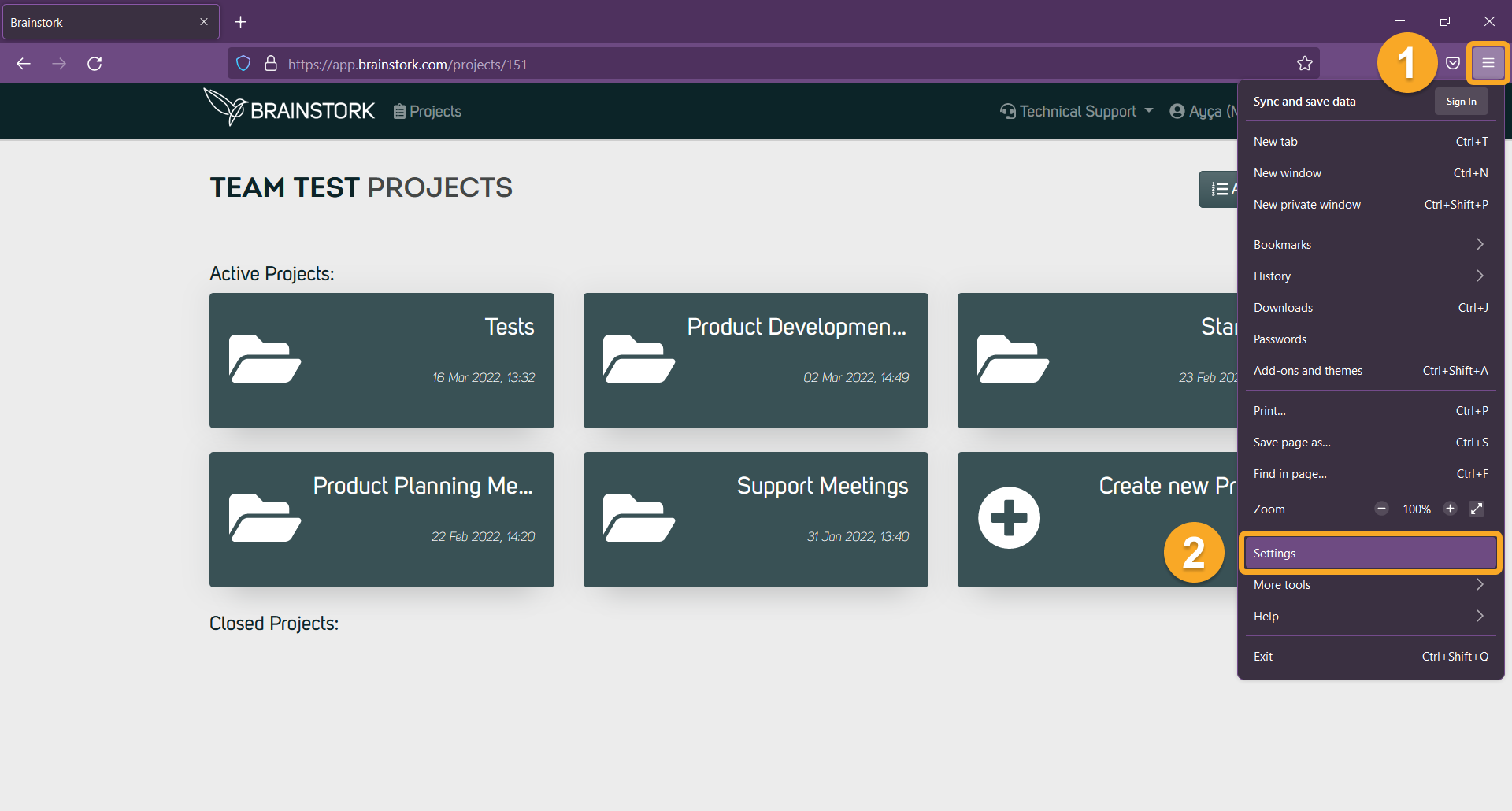
3. Scroll down on the General page, and find "Performance".
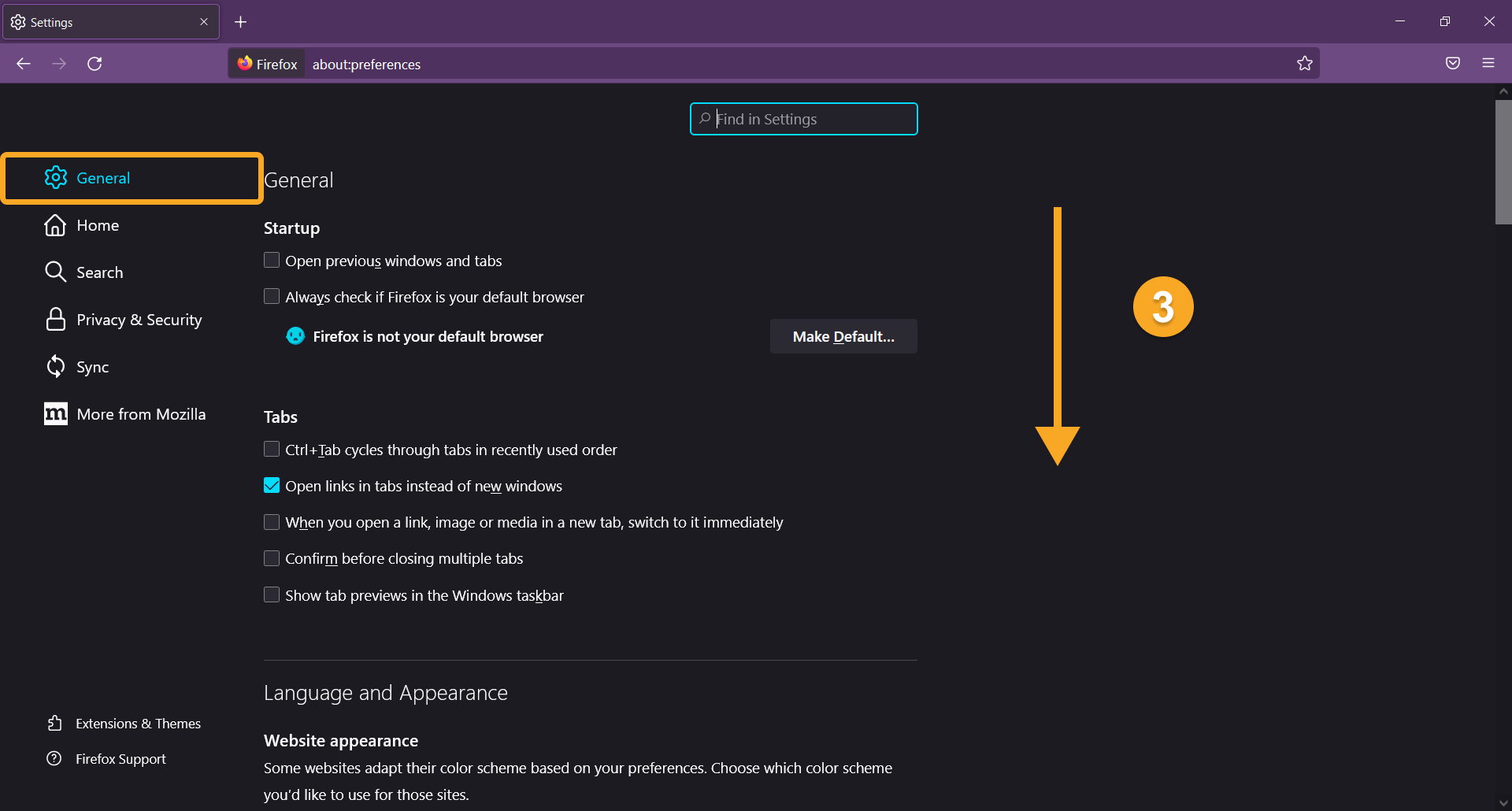
4. Remove the selection of "Use recommended performance settings."
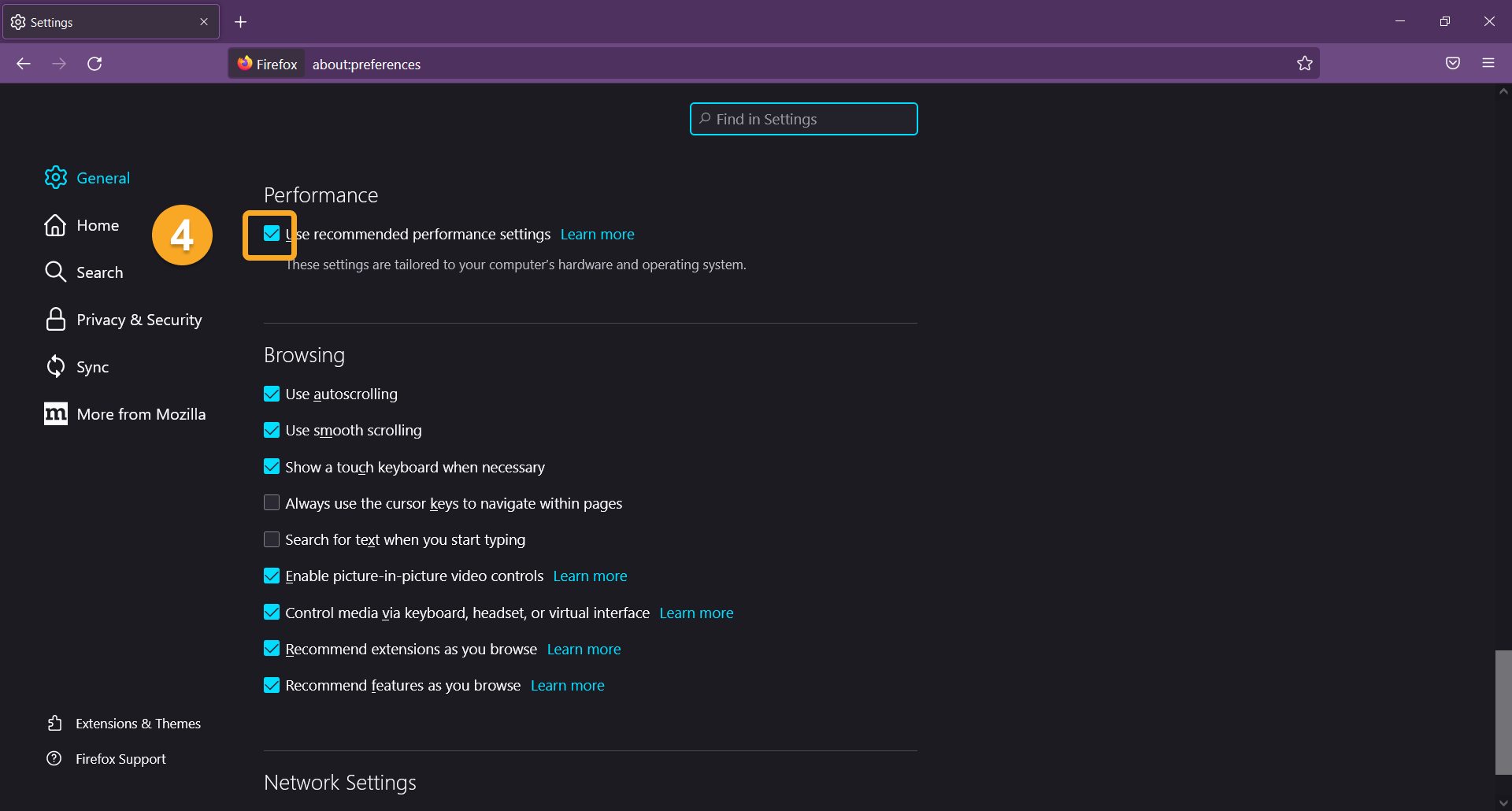
5. Now you can see "Use hardware acceleration when available", uncheck this.
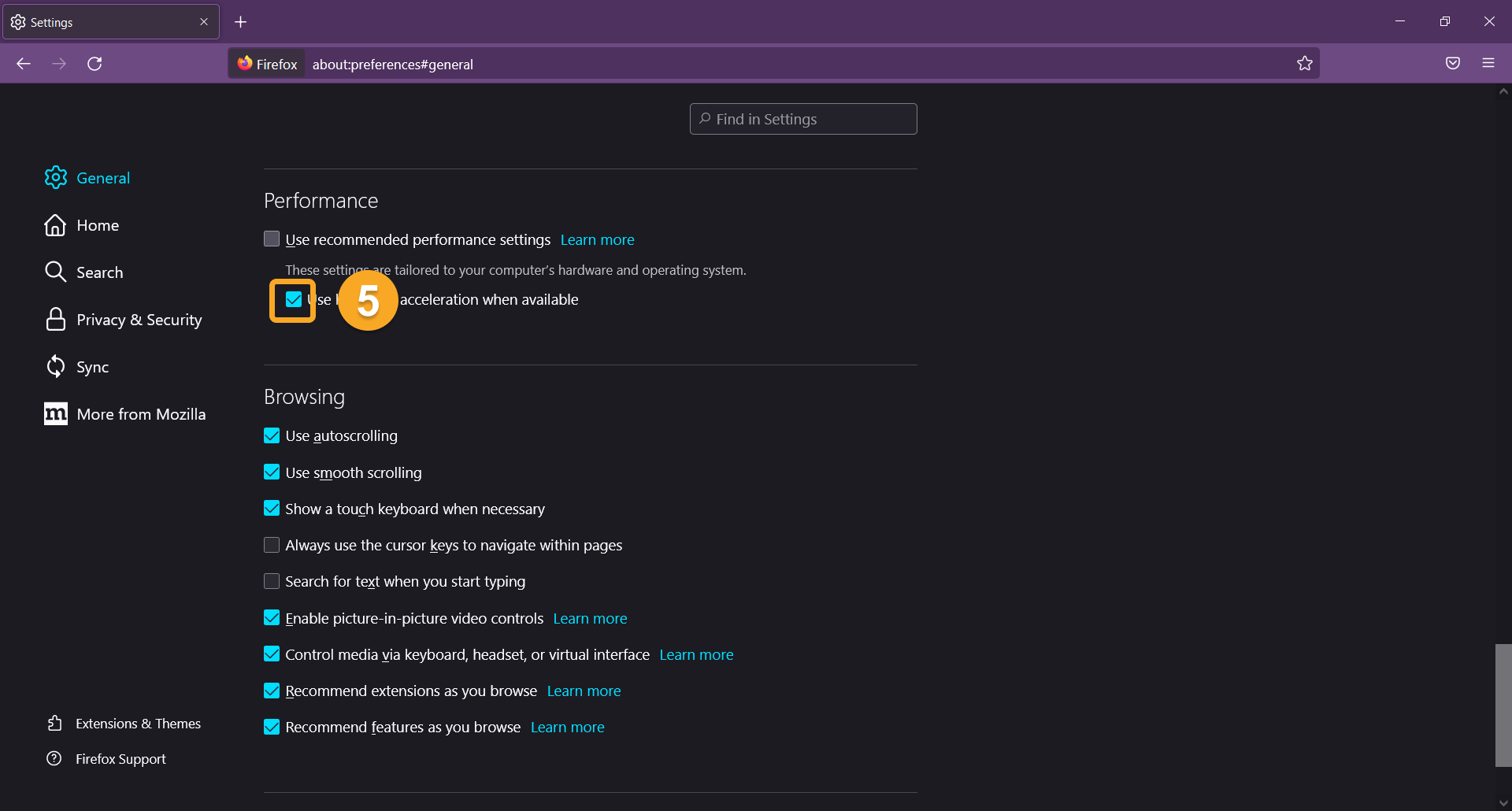
Disabling the Smooth Scrolling on Browser
on Chrome
1. Type "chrome://flags" on your address bar.
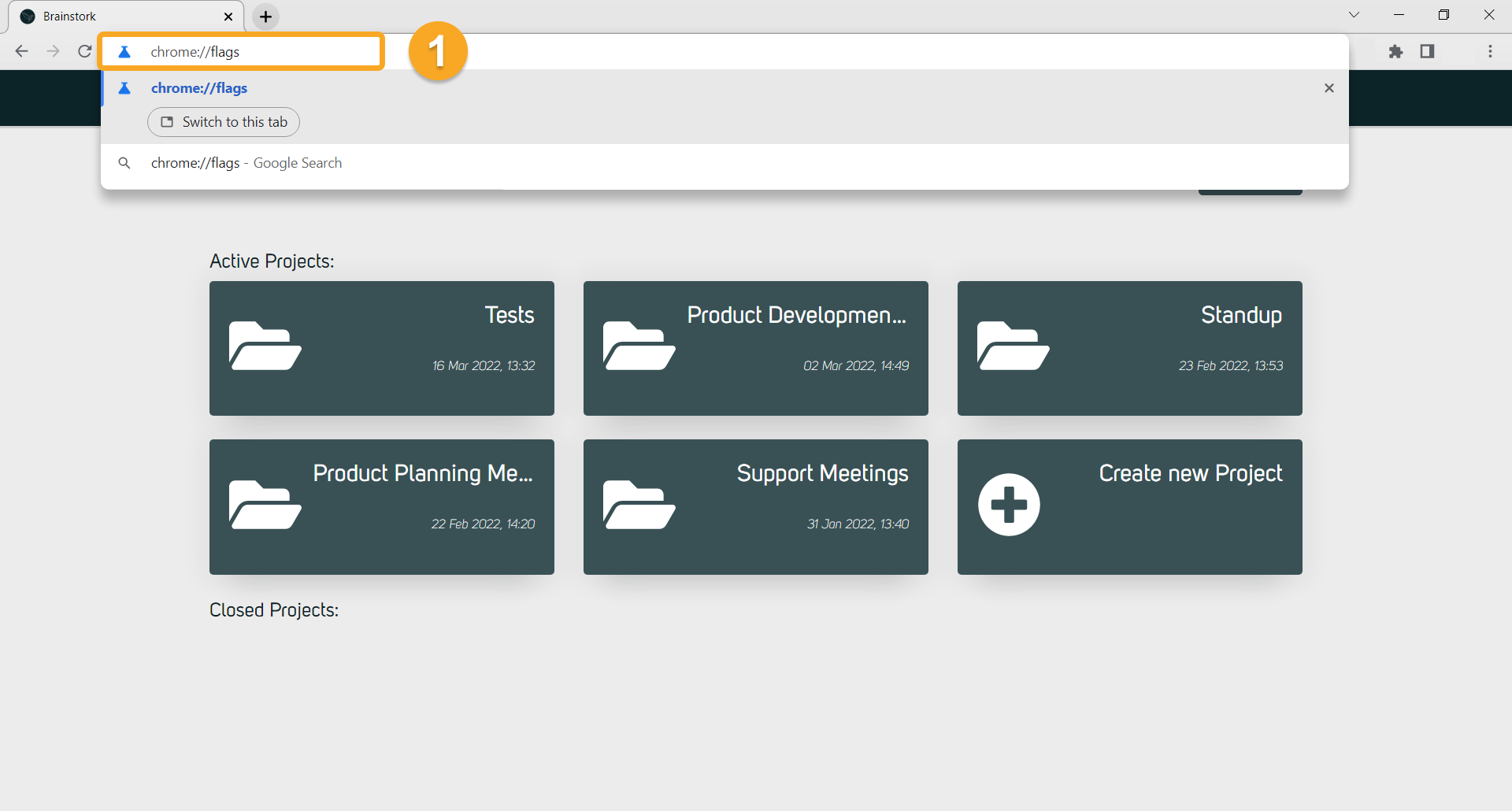
2. Search "Smooth Scrolling" on the search bar. 3. Click on the down arrow. 4. Click on "Disabled".
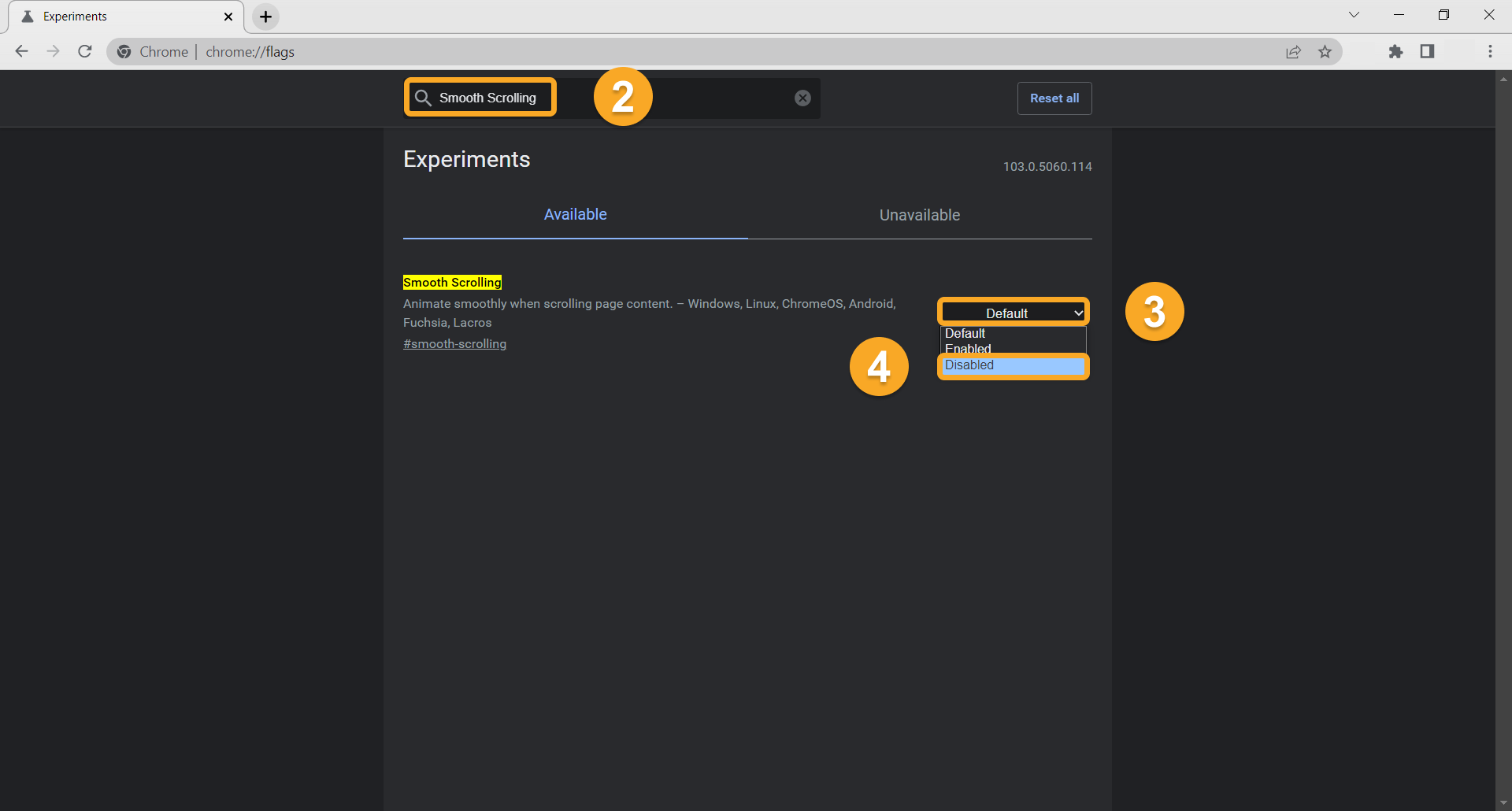
on Chromium Edge
1. Type "edge://flags" on your address bar.
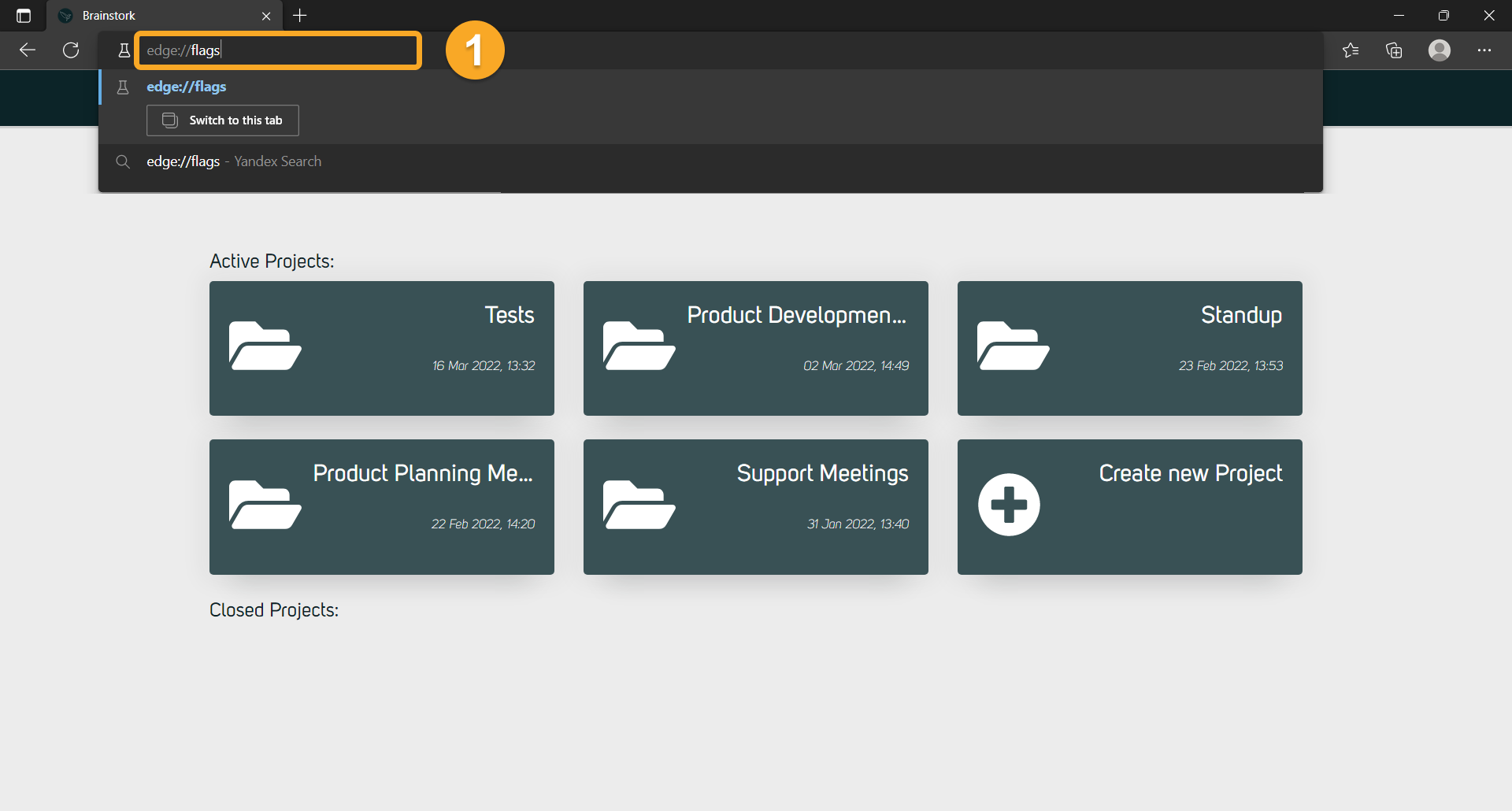
2. Search "Smooth Scrolling" on the search bar. 3. Click on the down arrow. 4. Click on "Disabled".
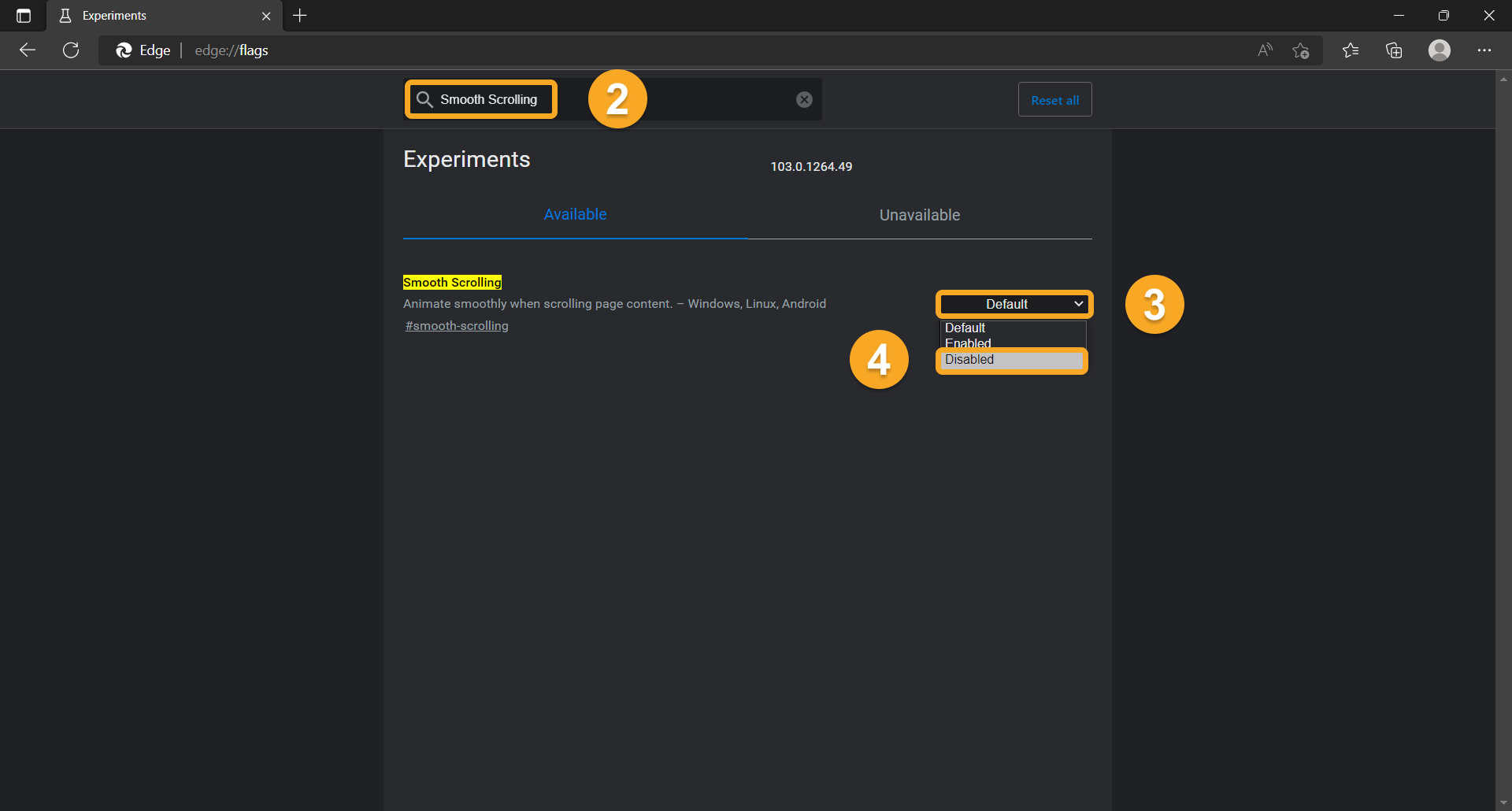
on Firefox
1. Click on the three lines on the right corner of the screen. 2. Click on "Settings".
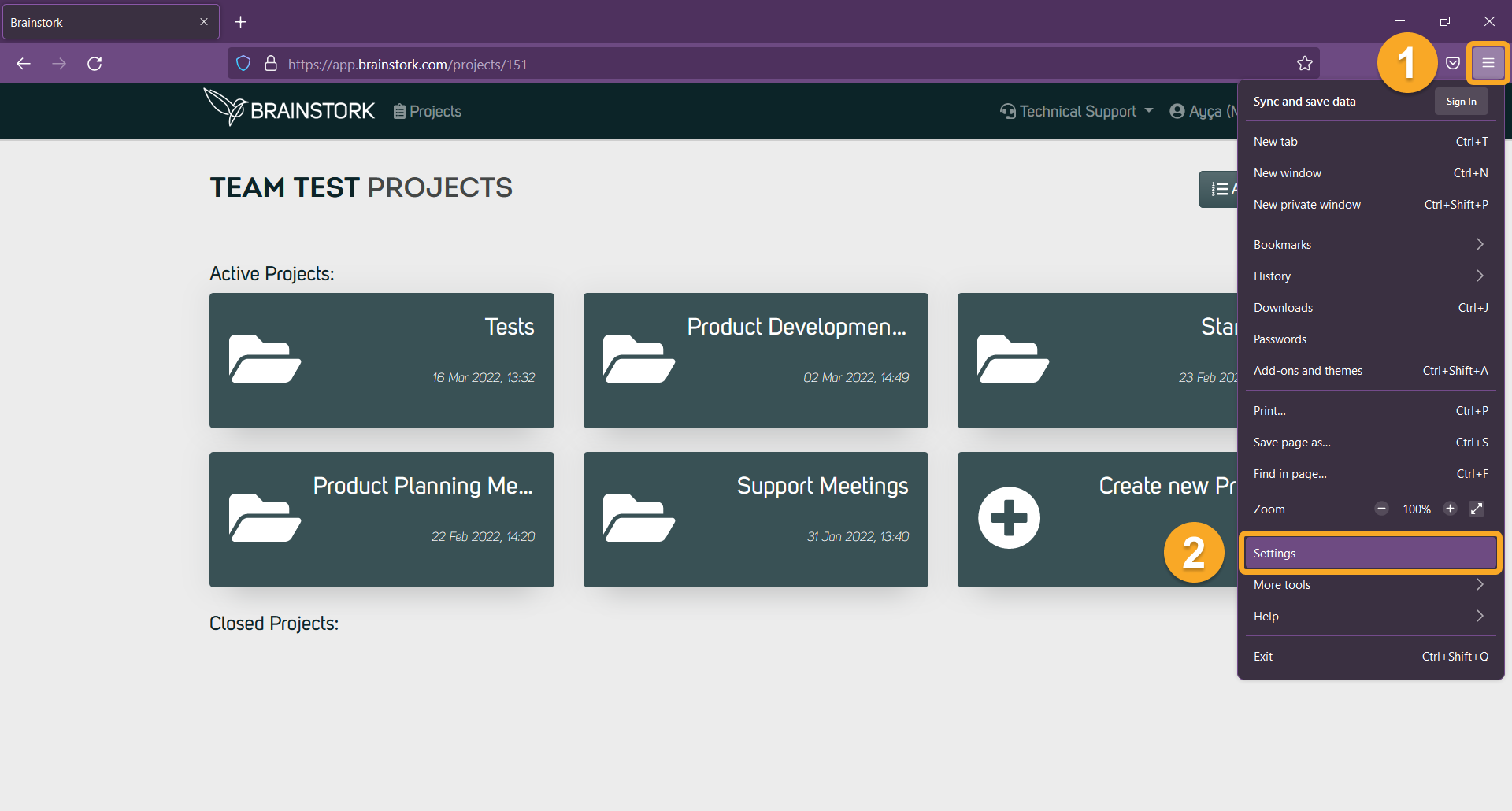
3. Search "Smooth Scrolling" on the search bar. 4. Uncheck the "Use smooth scrolling" box.
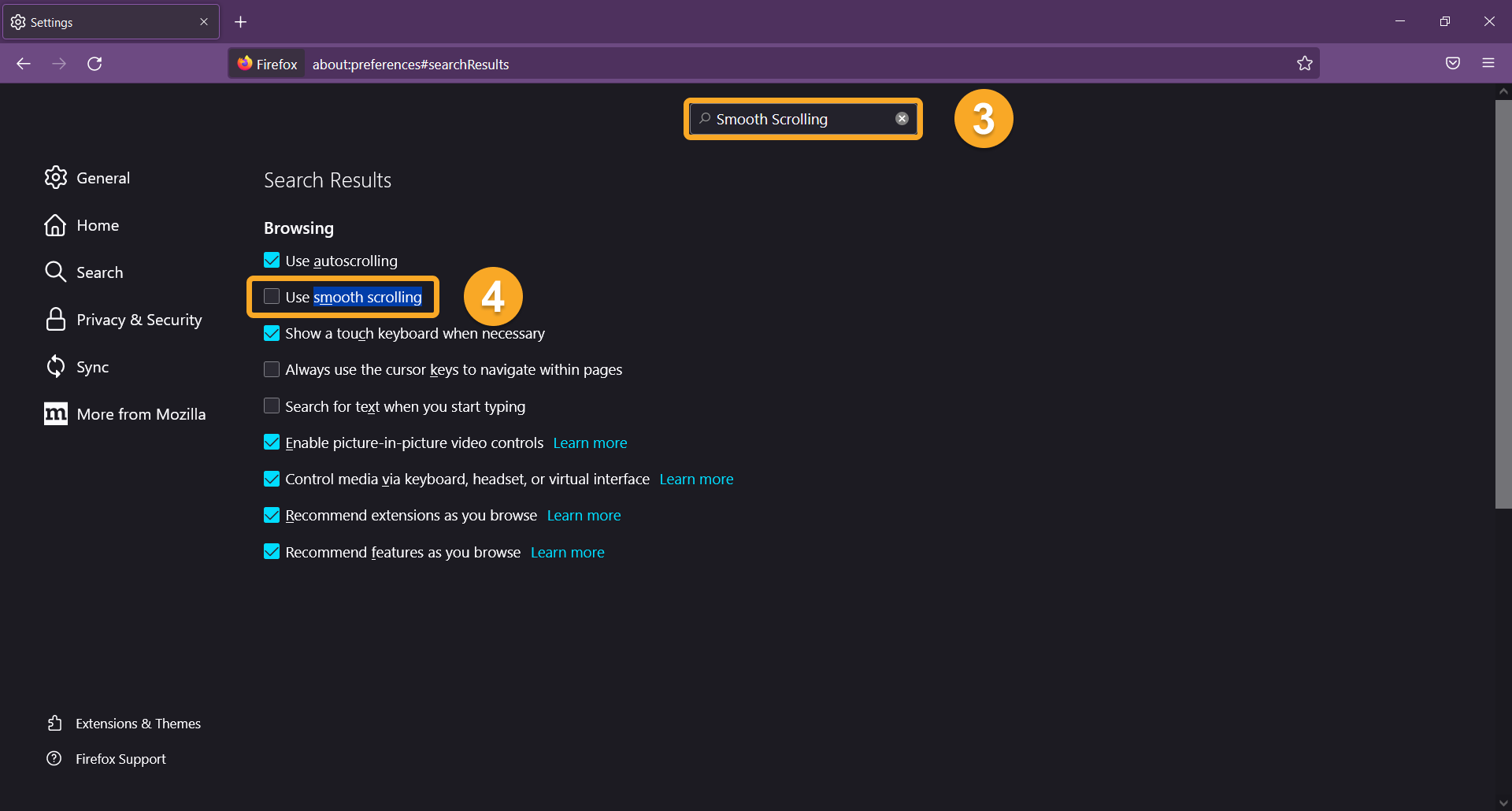
Activating High Performance on Windows Graphics Settings
1. Click on the "Start" menu. 2. Open "Settings"
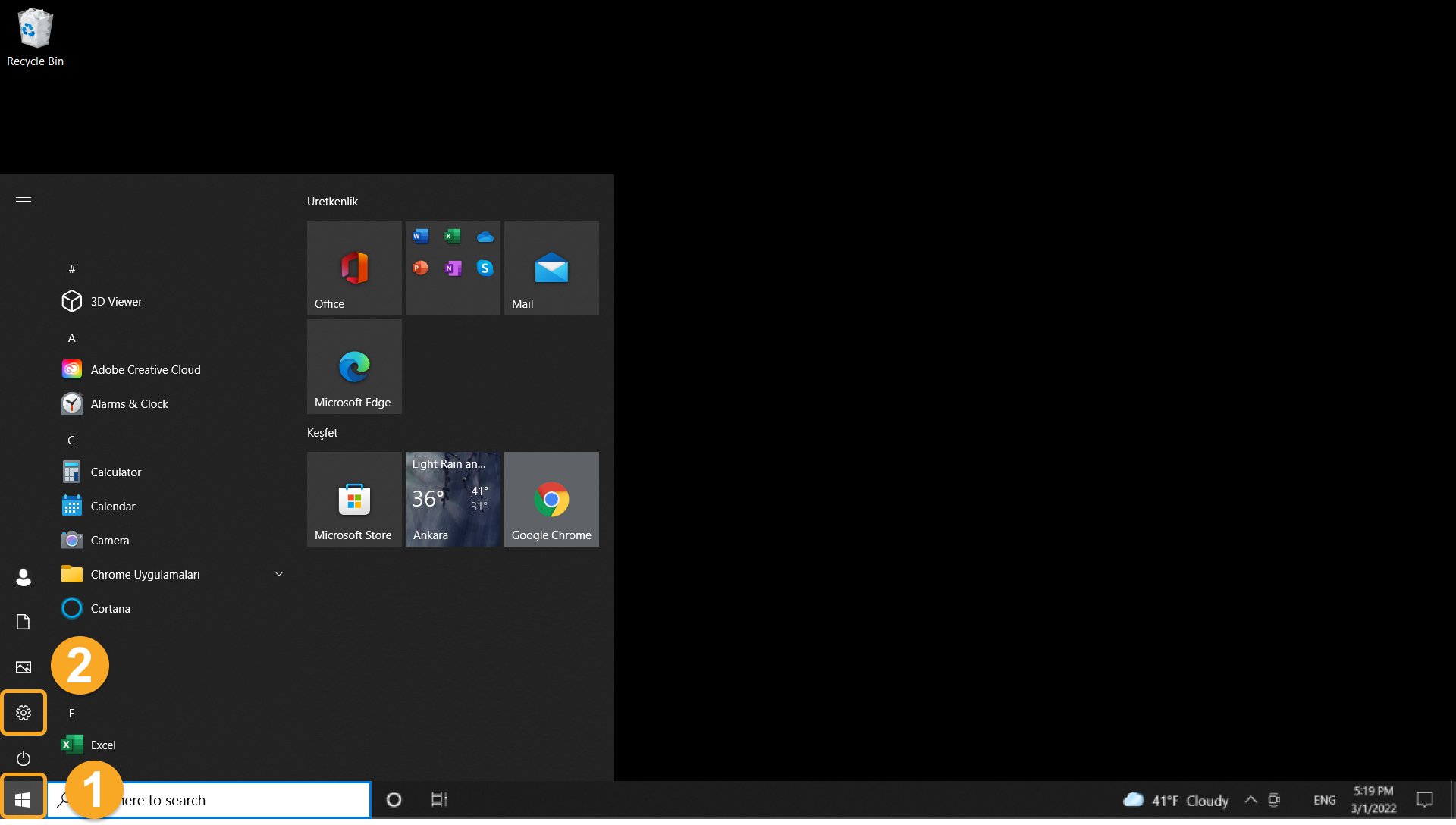
3. Click on the "System".
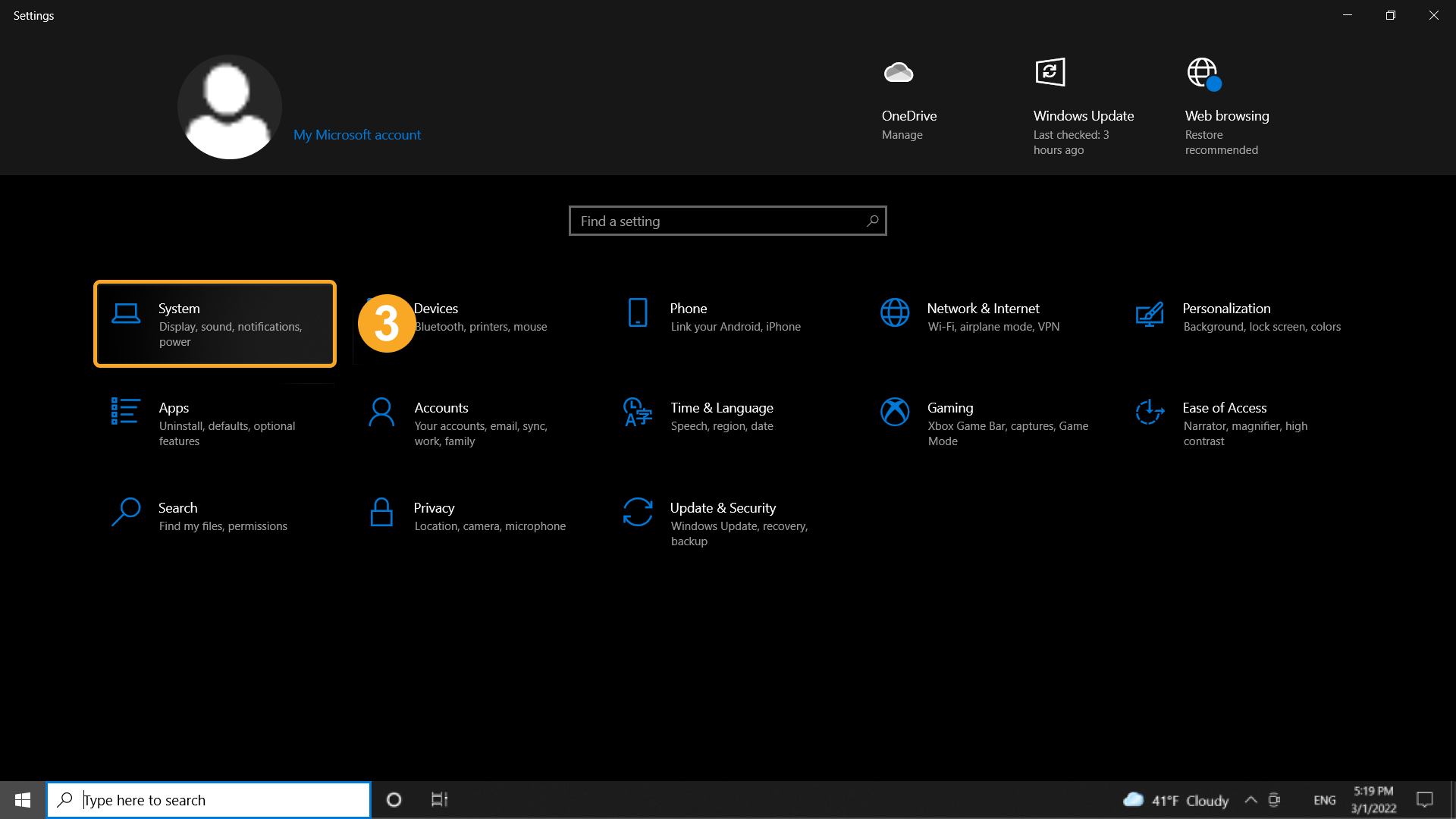
4. Scroll down on the display page and click on "Graphics Settings".
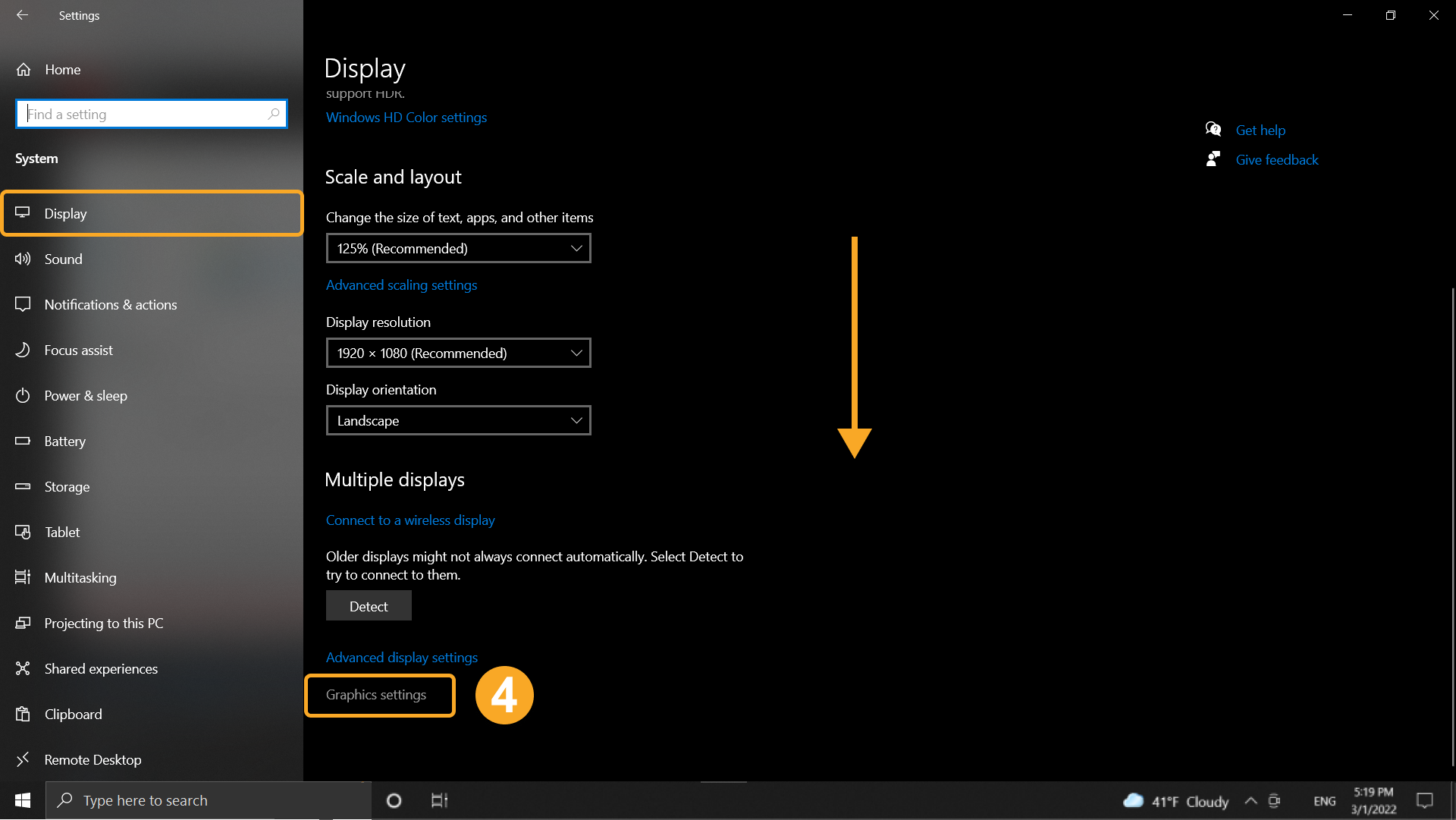
5. Select the "Desktop App" and click on the "Browse" button.
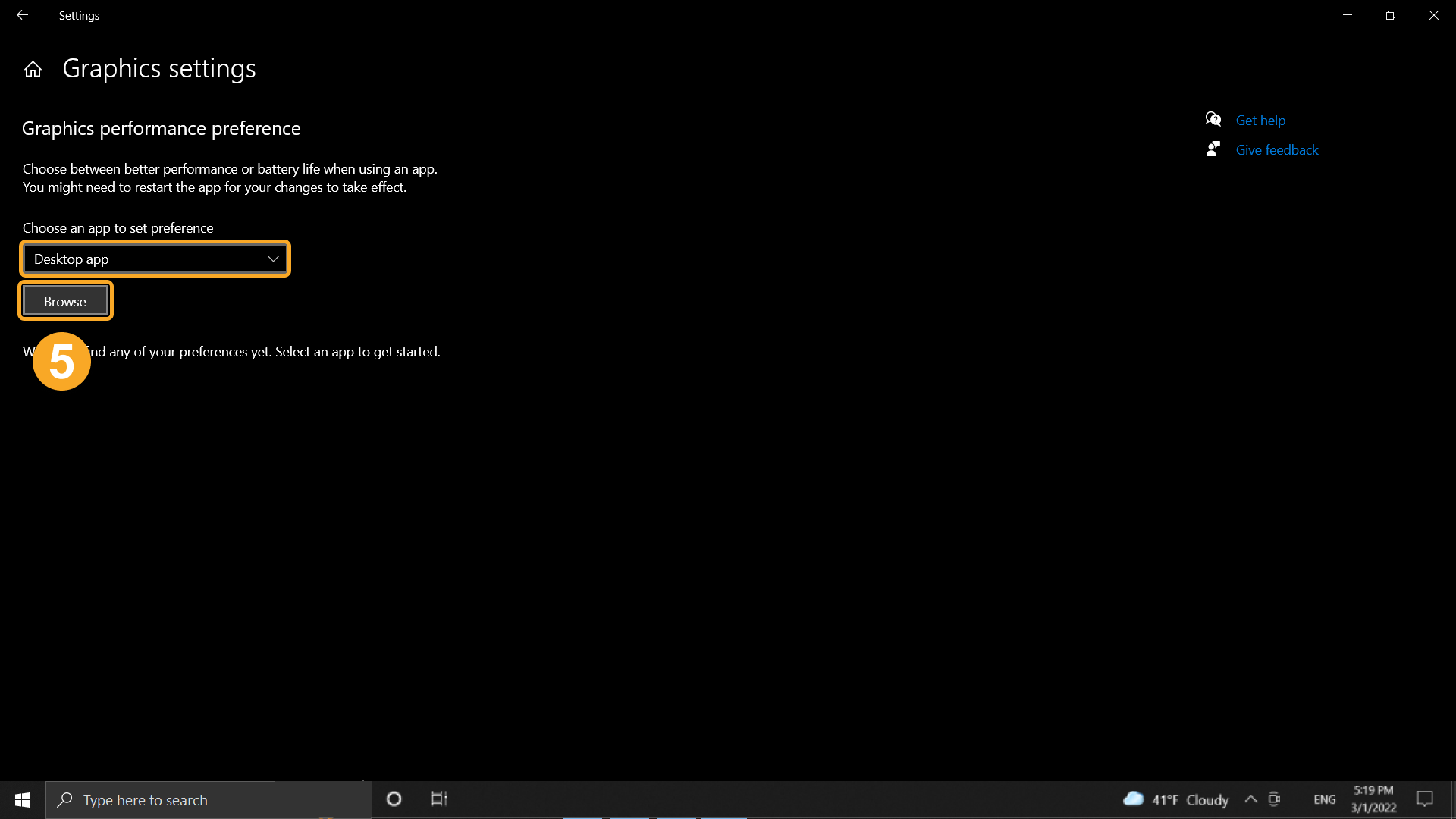
6. Find the browser, which you use, in your files, and click on it. 7. Click on the "Add" button.
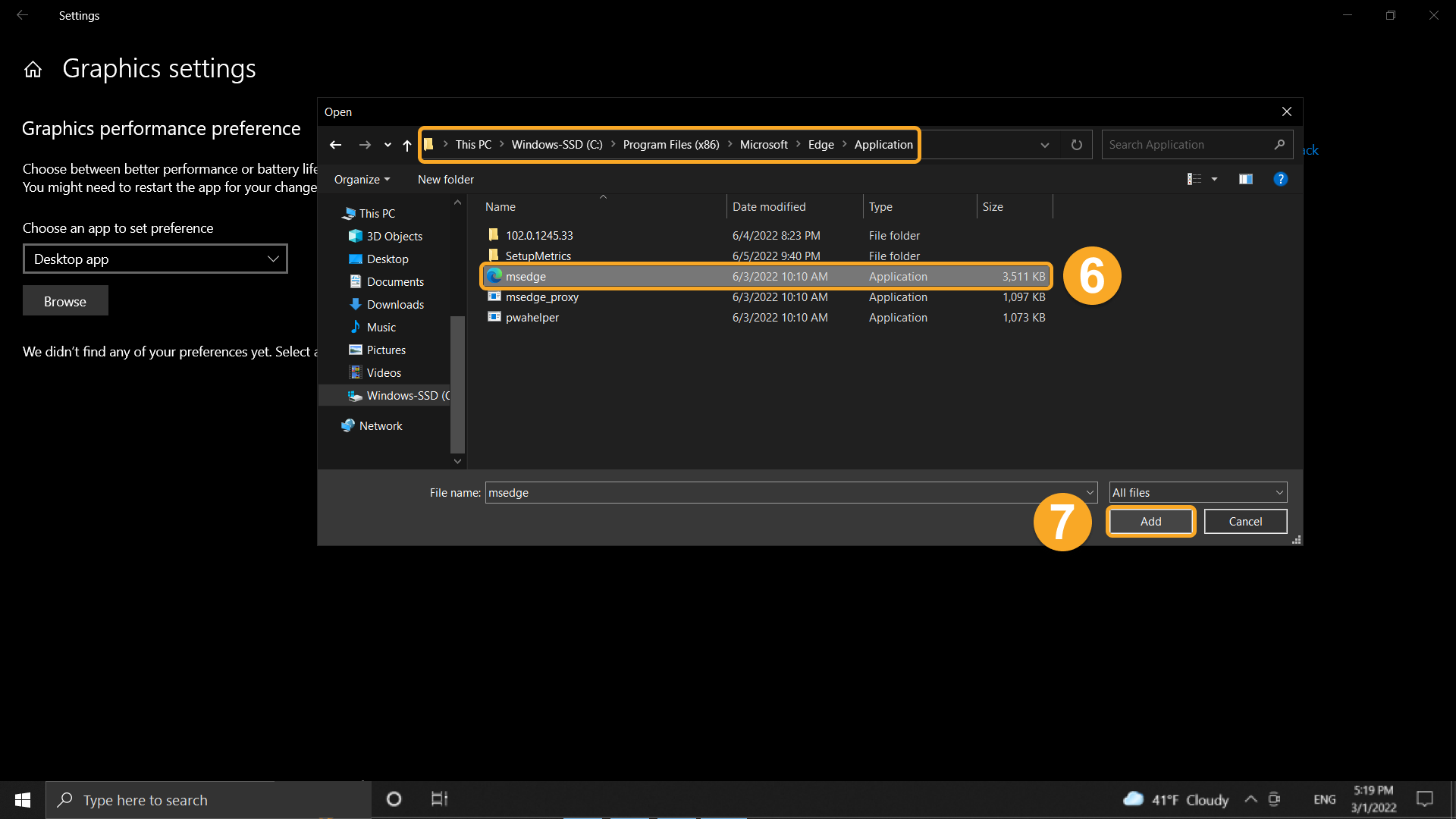
8. Now you can see the browser on the list. Click on the "Options" button.
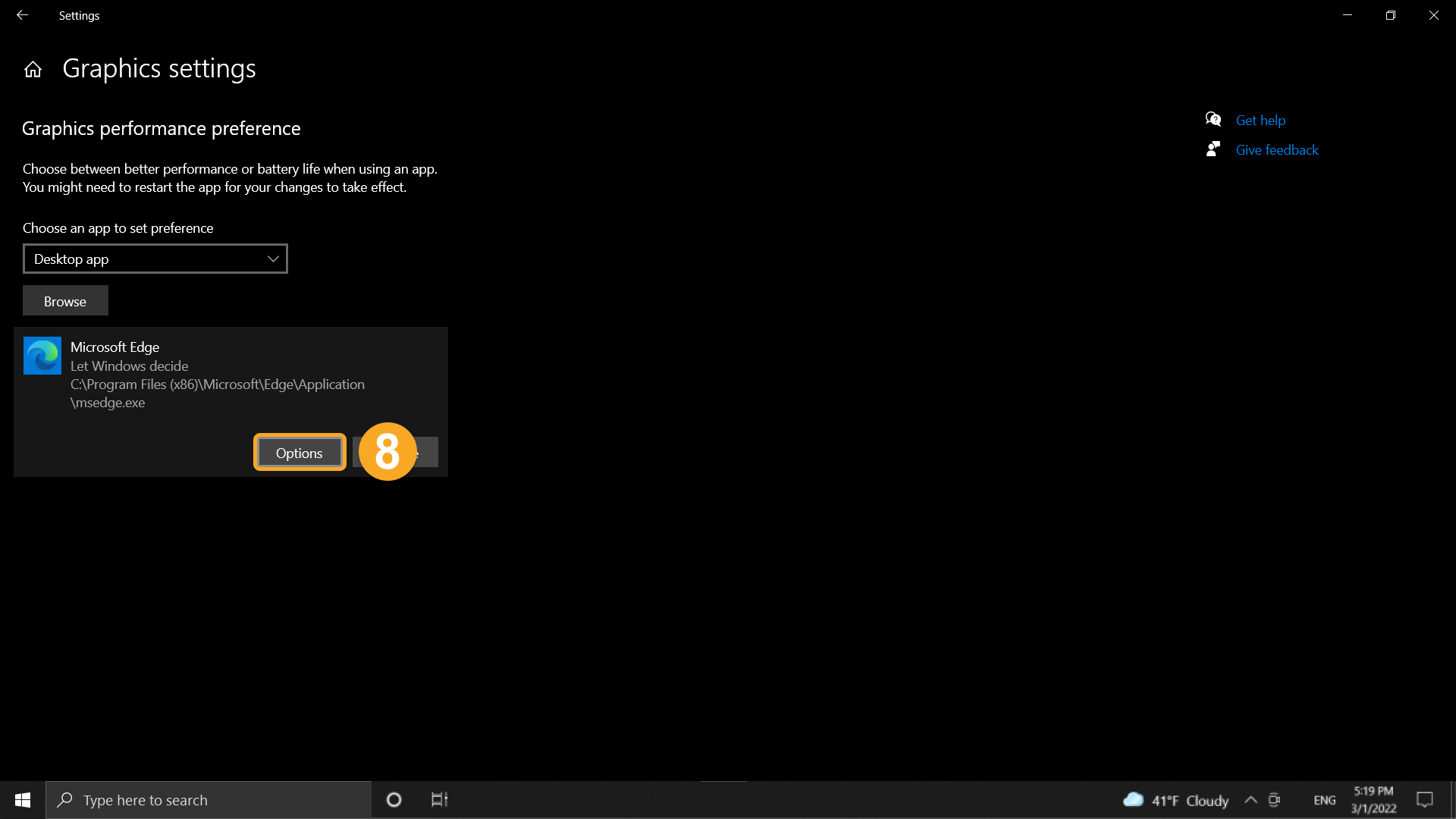
9. Choose "High Performance". 10. Click on the "Save" button.
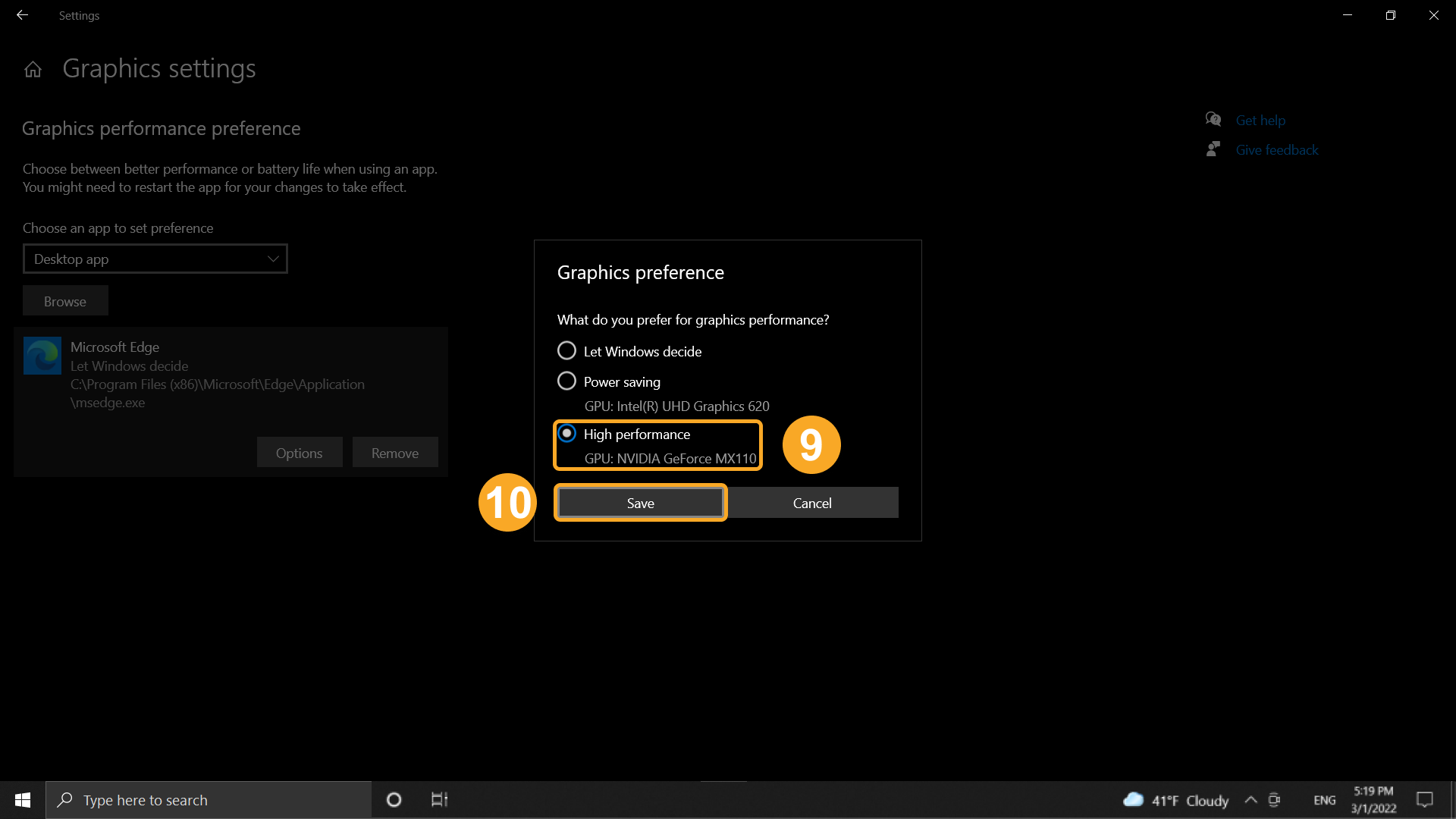
Disabling True Tone on Mac
1. Click on "Apple Menu. 2. Click on "System Preferences"
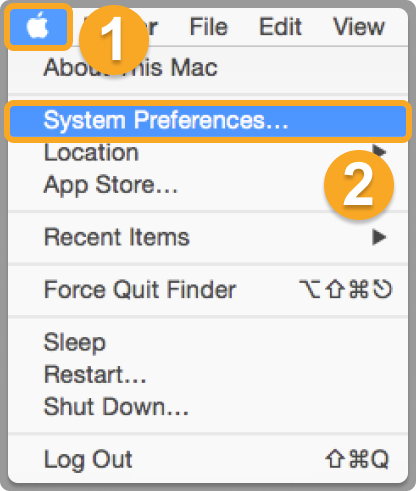
3. Click on "Displays".
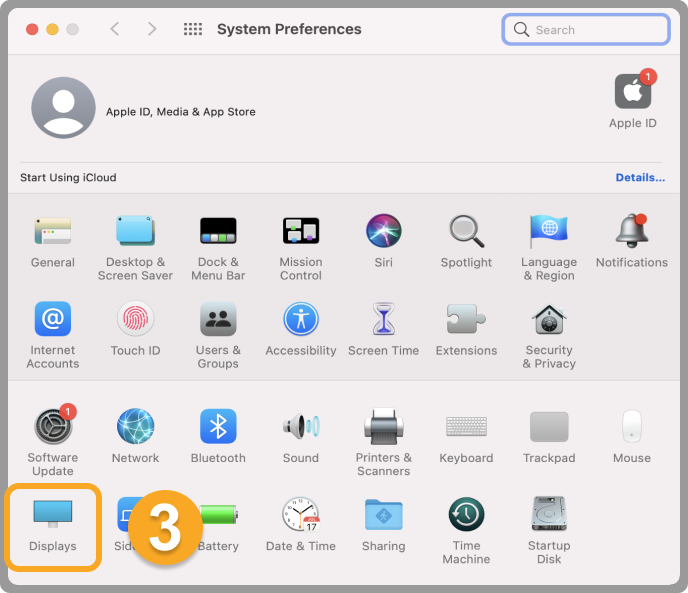
4. Uncheck the "True Tone" box.