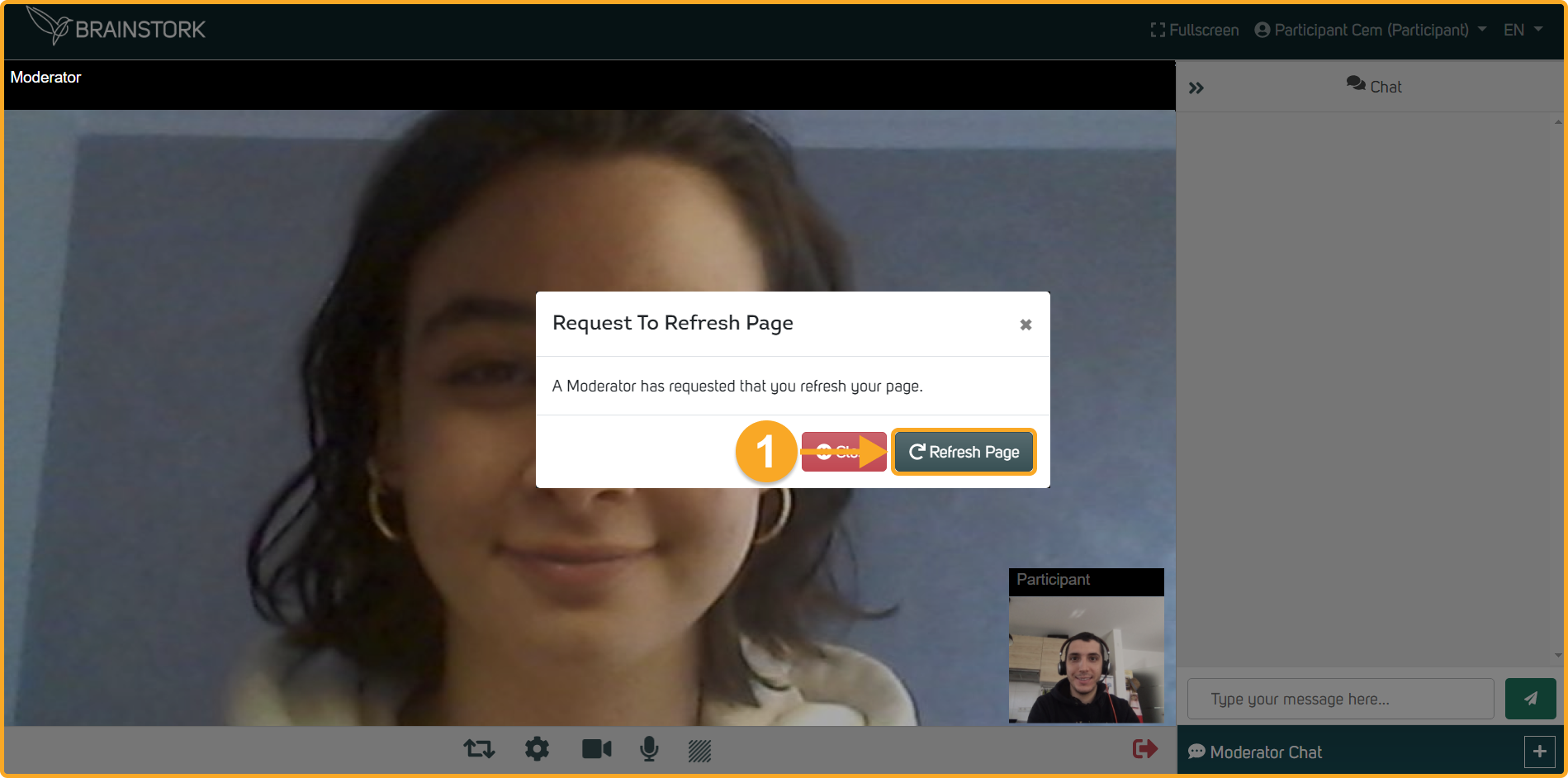On the people tab, under the "Participants", "Observers" and "Translators" sections, you can see the names of all participants, observers, and translators, respectively.
This article outlines the instructions that can be provided to participants during the session.
Options For Participants:
You can see these options when you click on the 3 dots near participants' names on the "People" tab:
To use these options:
1. Click on the "People" tab.
2. Locate the participant's name and click on the three dots next to it.
3. You will now be able to view and select from all options.
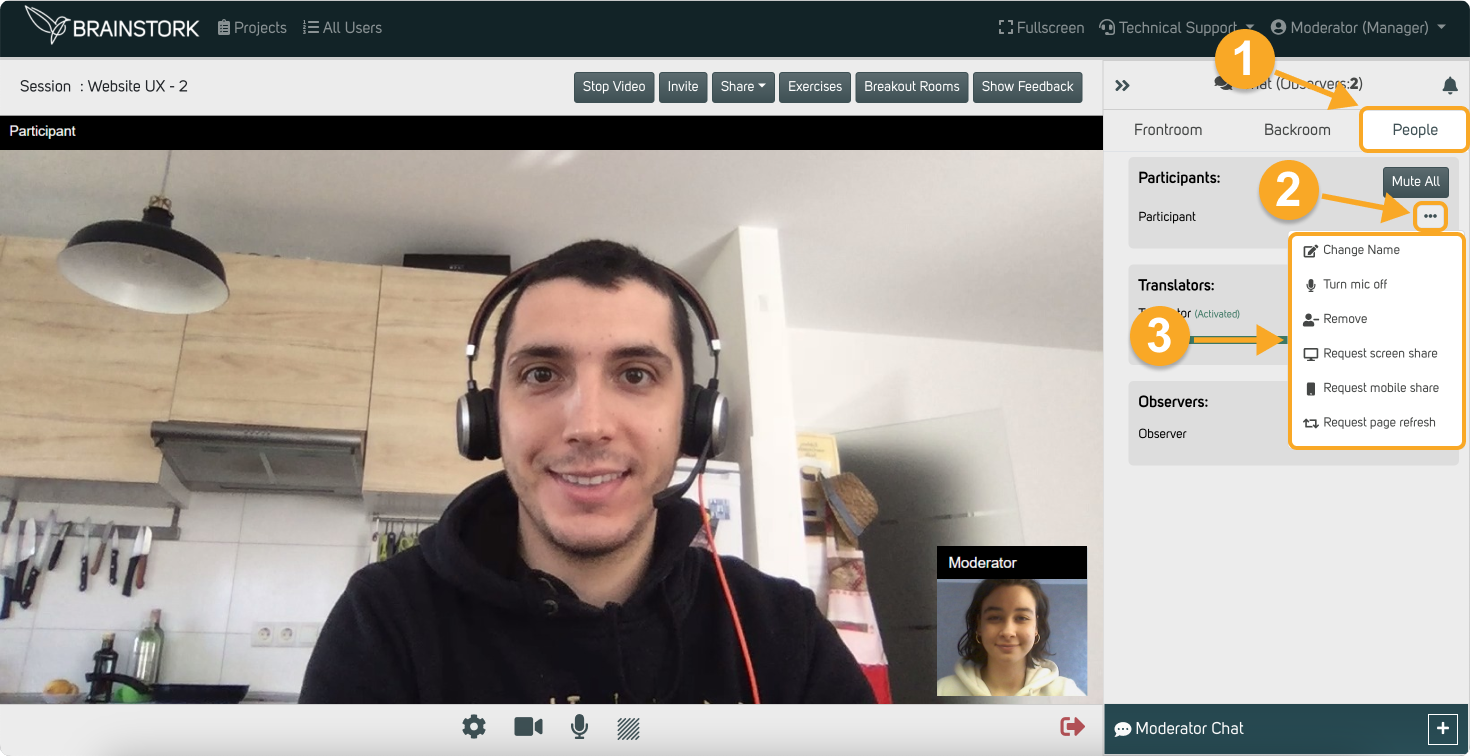
Change Name
When the participant needs to change their name for privacy reasons or if their current name is not appropriate for the session, moderators and co-moderators can direct them to the name-changing screen by clicking the "Change Name" button.
1. Click on the "Change Name" button next to the participant's name.
2. Enter the new name for the participant.
3. Click on the "Submit" button to save the new name.
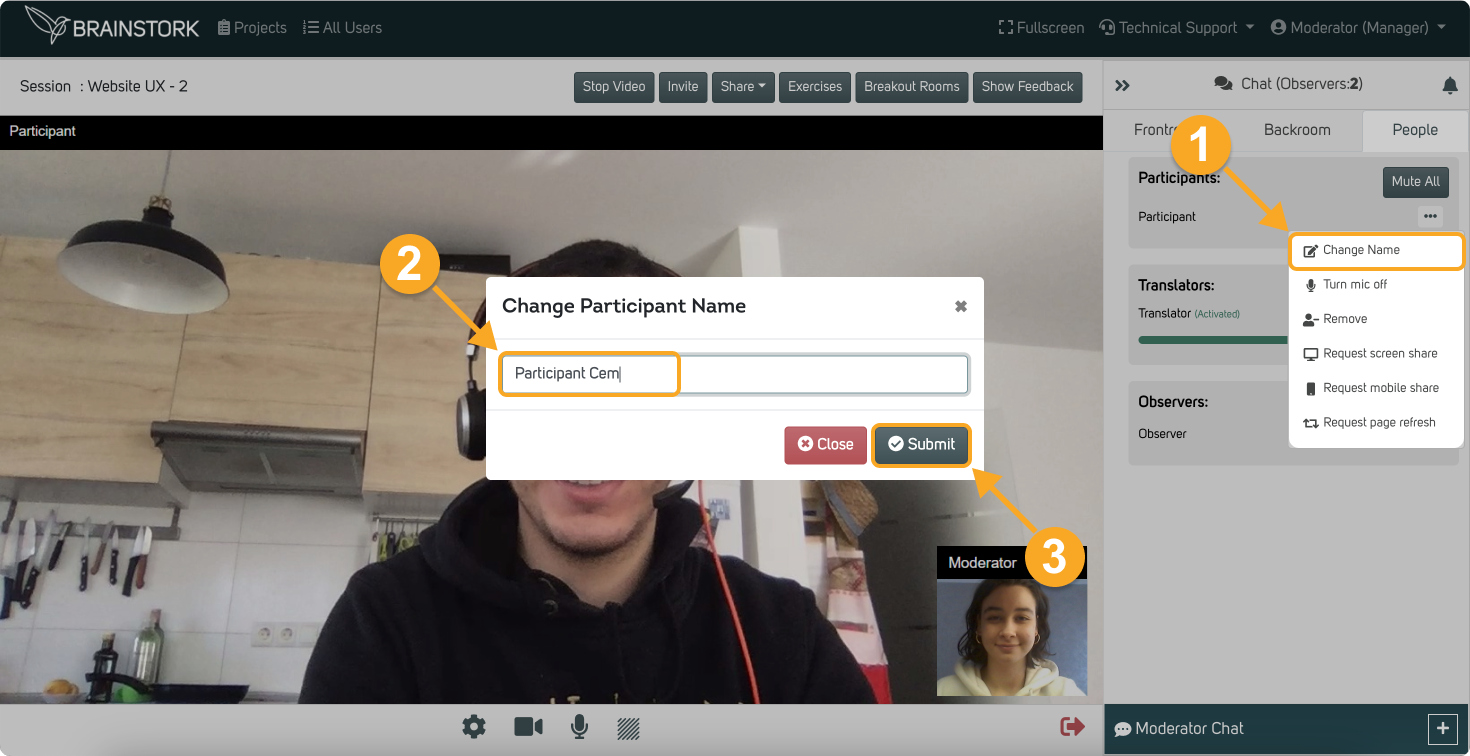
Participant's View:
1. The participant will see a change name modal and click "Refresh Page" to apply the new name.
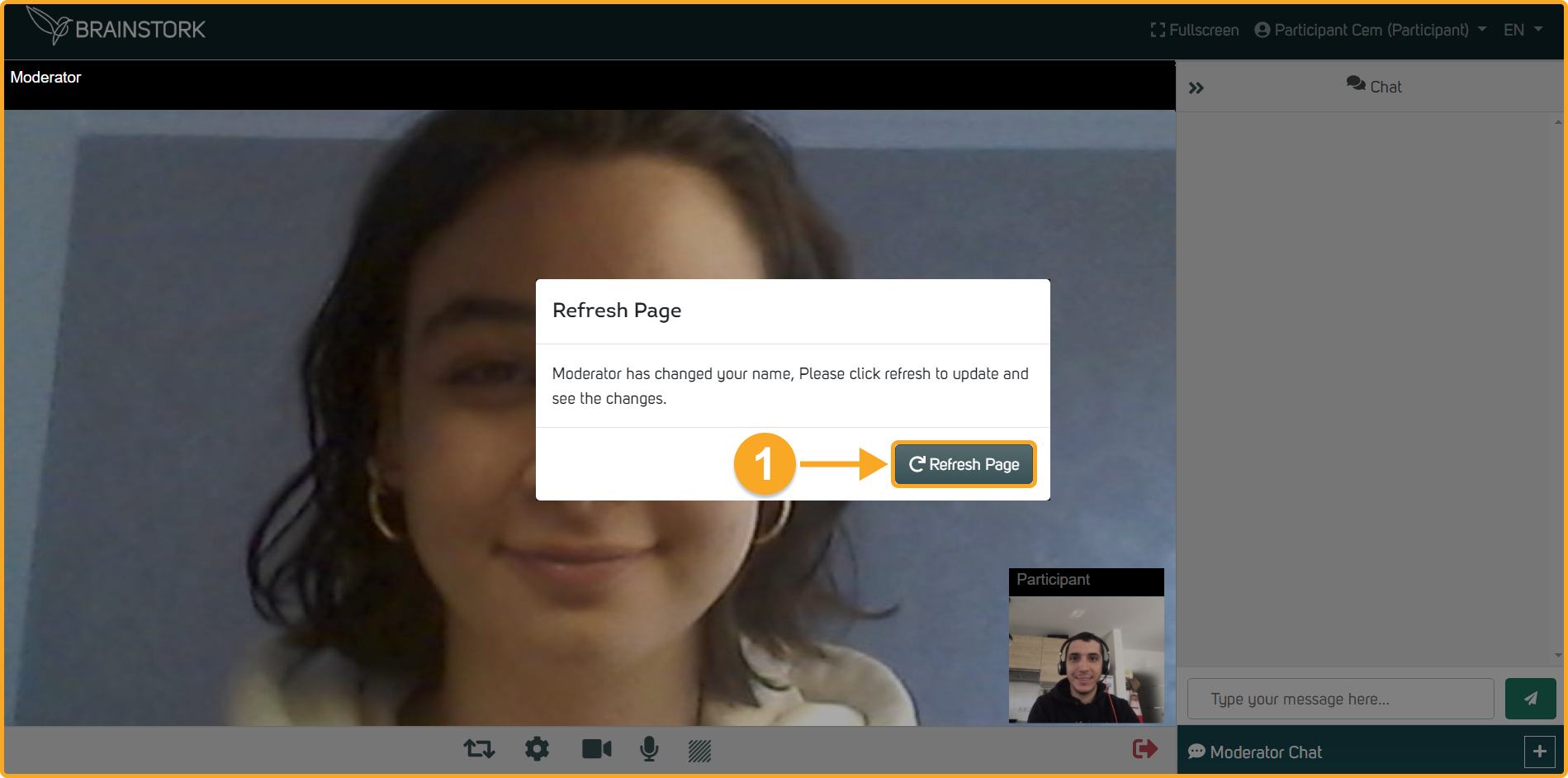
Turn Mic Off/On
If there is background noise from a participant or if a participant is not using headphones while sharing a YouTube video, the moderator/co-moderator can turn off the participant's microphone to prevent echo.
If the participant is having difficulty turning the microphone back on, the moderator/co-moderator can open it for them.
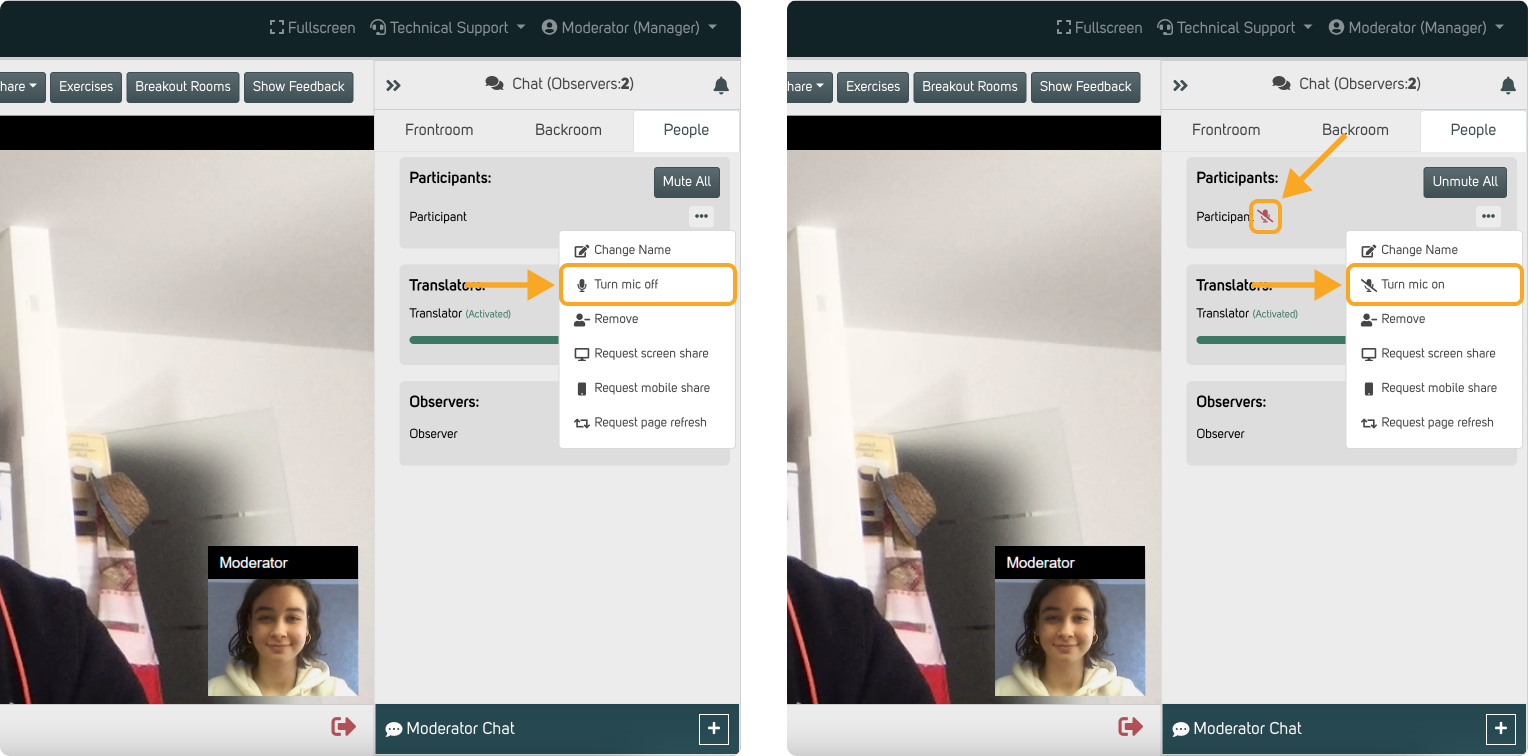
Remove
If a participant breaches the confidentiality of the research, knows other participants, shares personal data, or fails to meet the research screener criteria, the moderator can use the "remove" button to remove them from the session and maintain the security and confidentiality of the research.
Request Screen Share
Moderators and co-moderators have the option to request screen share from a participant to share their screen.
Request Mobile Share
Participants who join the session using a mobile phone or tablet do not have the option to share their screens. In such cases, the moderator or co-moderator needs to request that the participant use mobile share instead of screen share.
Request Page Refresh
If a participant encounters a technical issue, such as audio delay or image freezing due to an unstable internet connection, the moderator or co-moderator can send a request for a page refresh. This can help to resolve the issue and improve the participant's experience.
1. Moderator/Co-Moderator sends a request to page refresh.
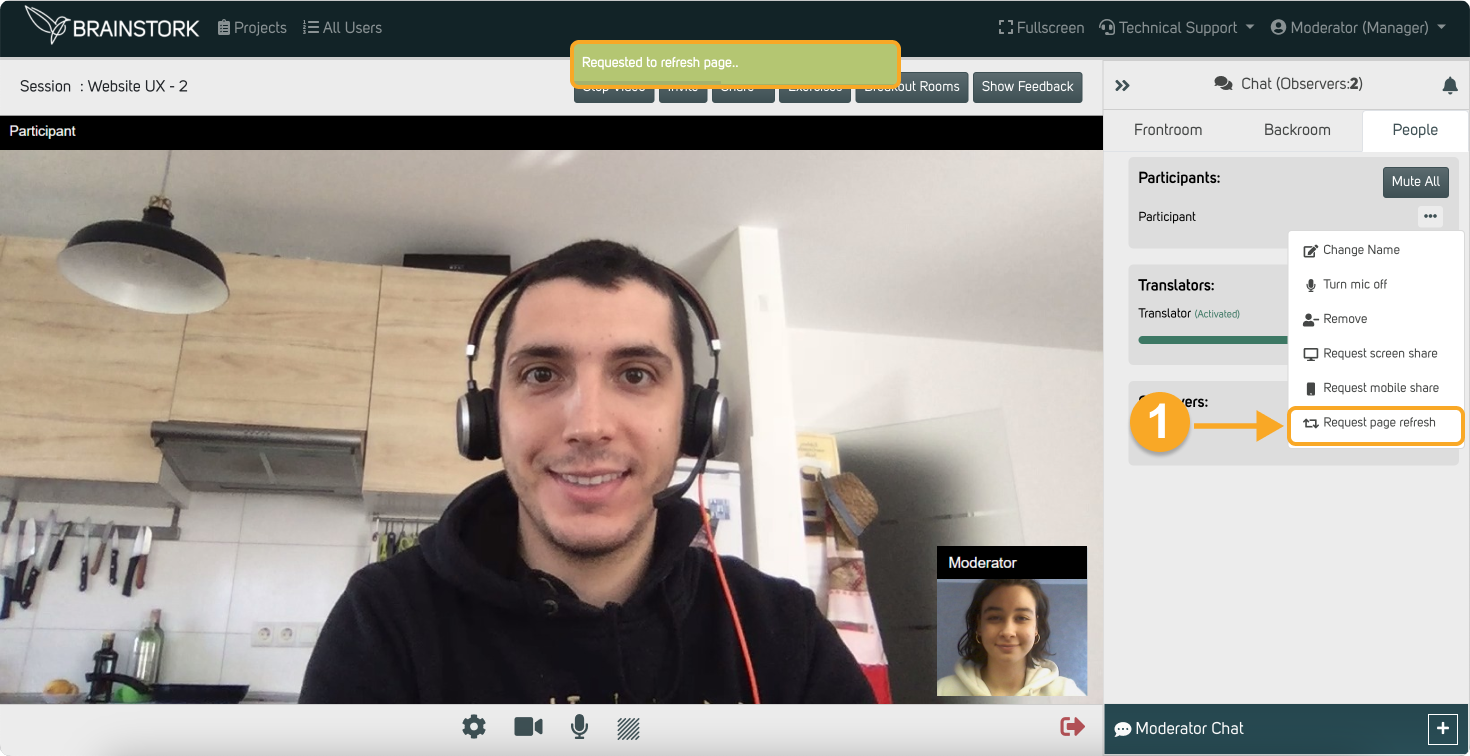
Participant's View:
1. The participant will see a refresh page modal and click "Refresh Page".