If you can not share your screen, it may be caused by your operating system or browser permissions.
You can navigate to the relevant section of the article by clicking on the corresponding option:
1. Operating System Permissions
2. Browser Permissions
Operating System Permissions:
If you've recently updated or upgraded your device and are no longer able to screen share, you should update the preferences by doing the following:
1. Click on the "Apple" icon on the left corner of your screen.
2. Open "System Settings".
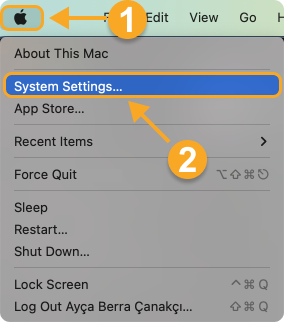
3. Open the "Privacy&Security".
4. Scroll down on the page and find "Screen Recording".
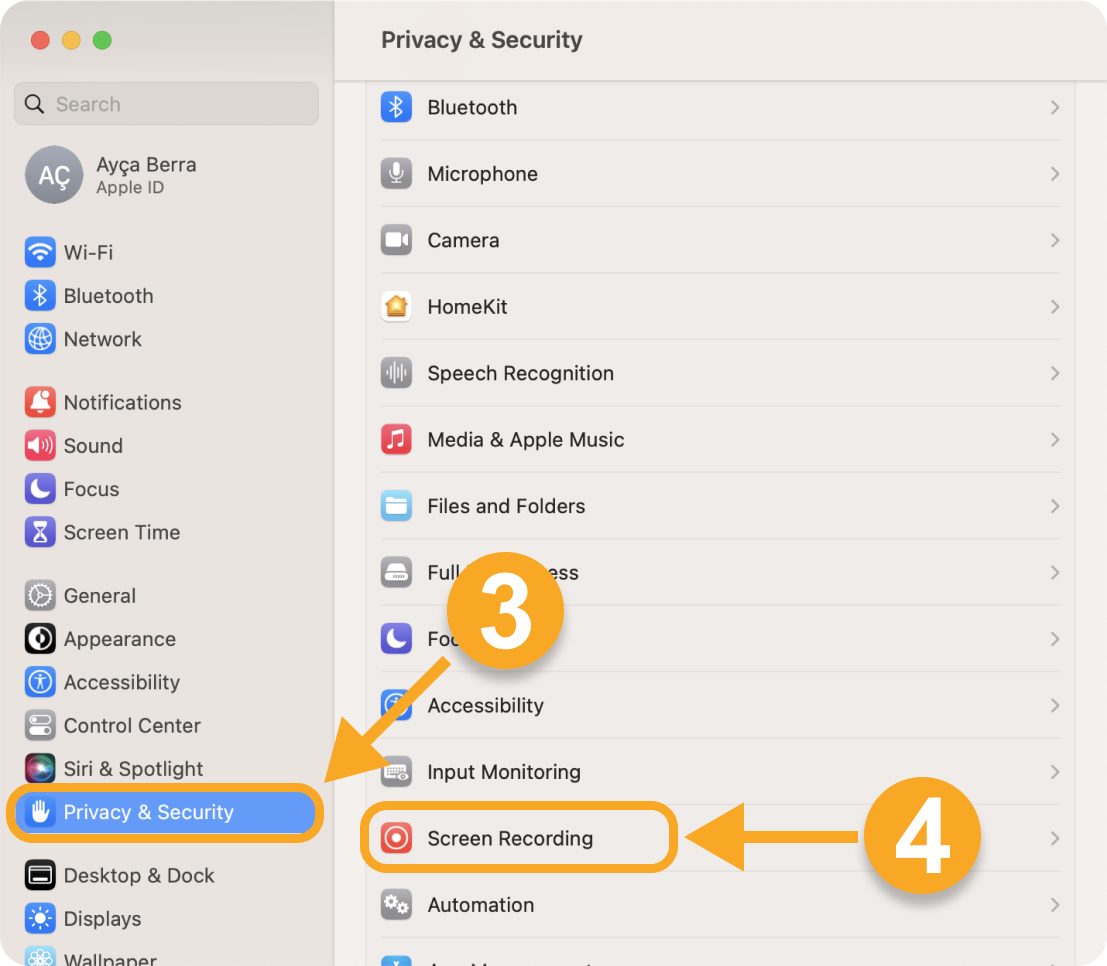
5. Make sure that the browser you are using is listed and checked.
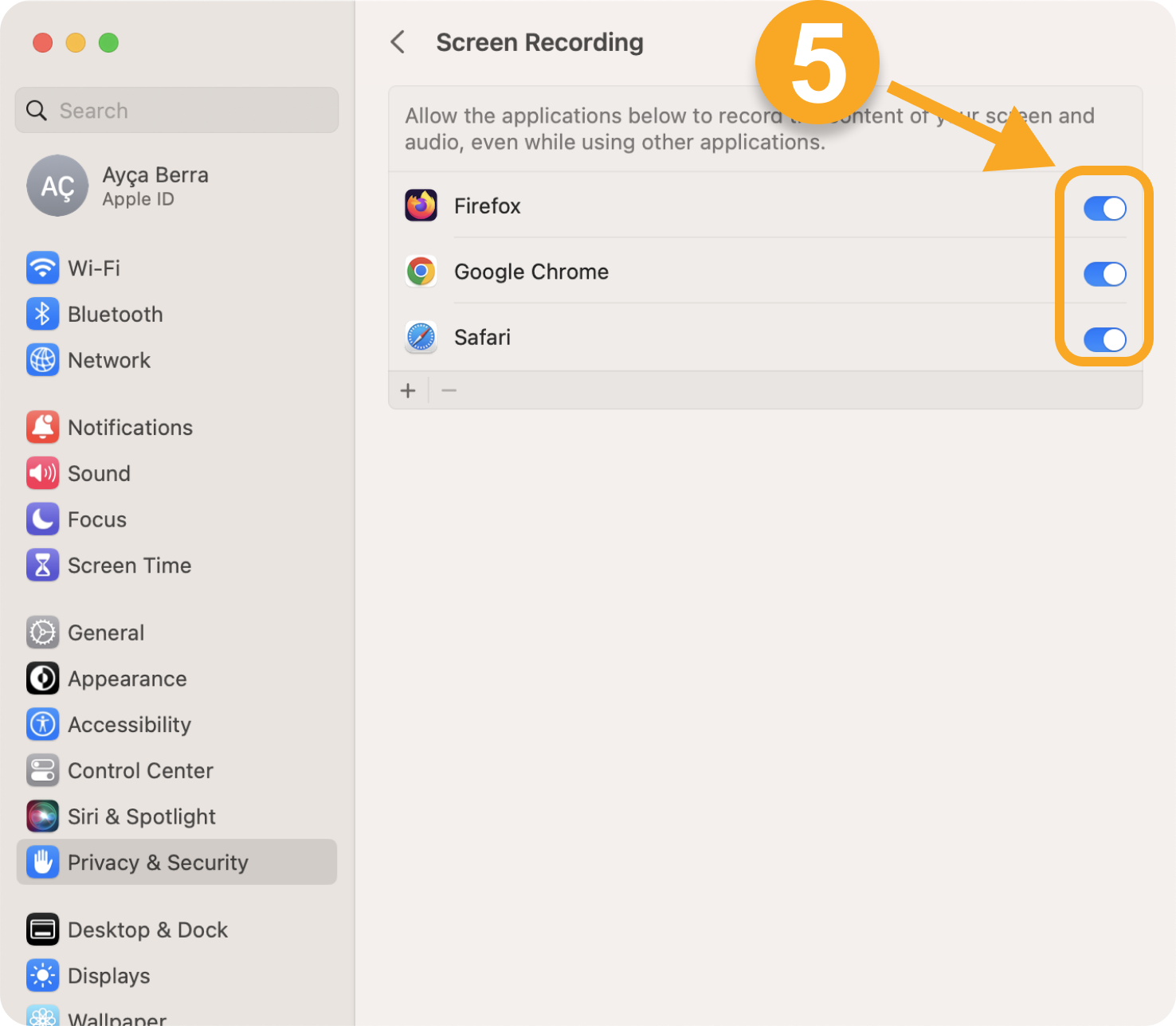
6. After doing this, exit your browser completely and reopen it for the new permissions to be applied.
Browser Permissions:
Mozilla Firefox
If you haven't completely blocked screen sharing on Firefox you will see a pop-up asking if you want to allow Brainstork to access your screen. You can check this article to see how you can share your screen on various browsers.
If you block the screen share on Firefox you will see an error from Brainstork that says "Refresh Page" to give permissions. If you don't want to refresh you can give permission by using these steps:
1. Click on the "Permission" field just to the left of the website address.
2. Find "Share the Screen" in the list and click the "x" next to it.
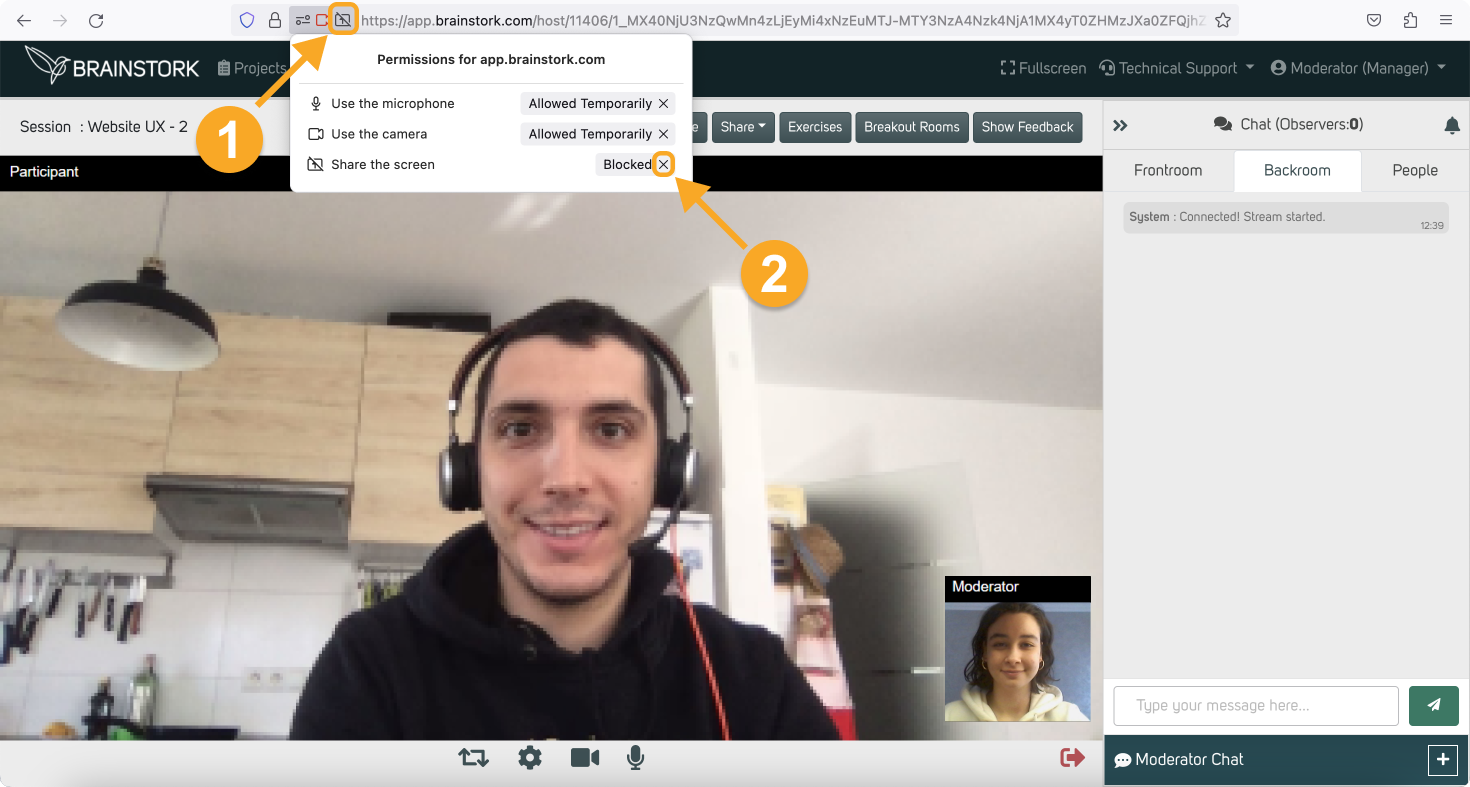
3. Now you can retry the screen share, click the "Share" button on the toolbar.
4. Click the "Share Screen".
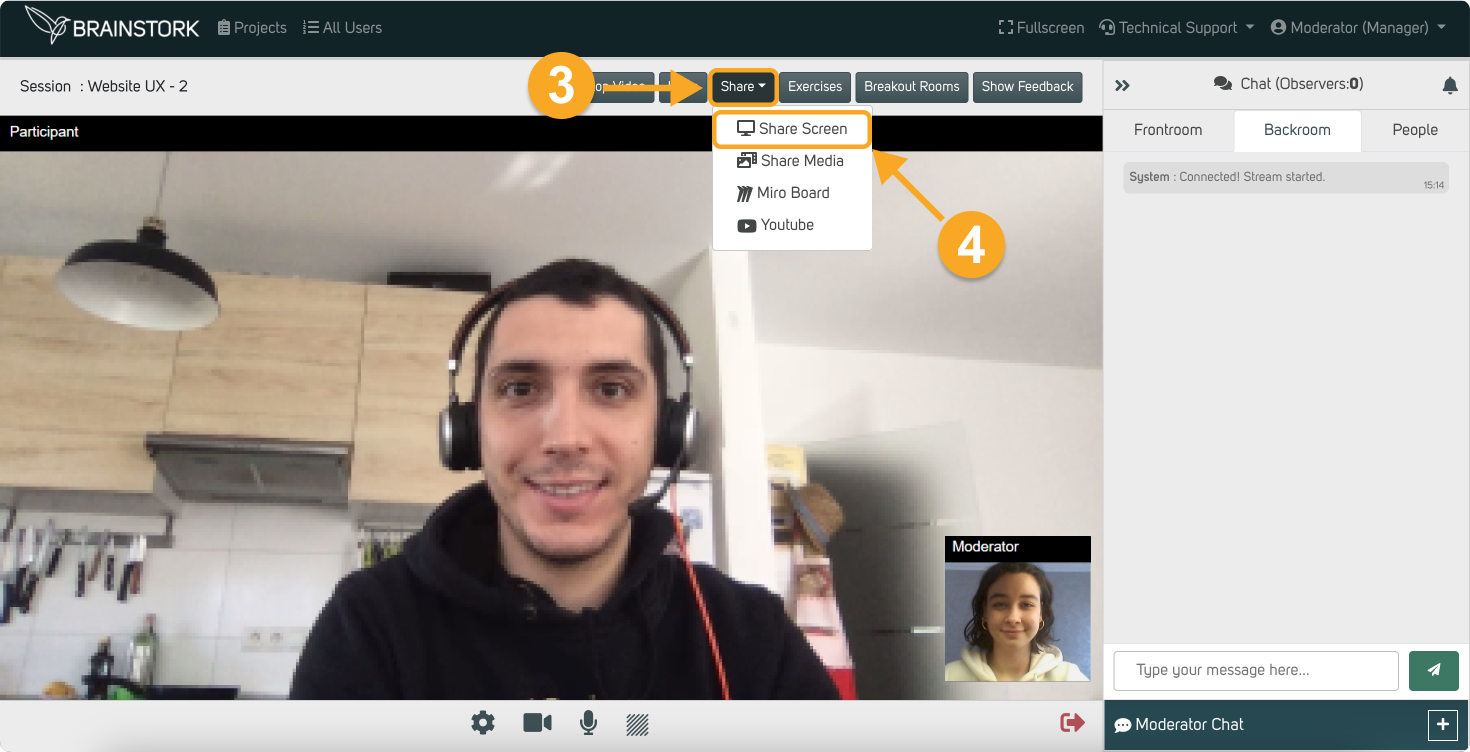
Google Chrome
Currently, Chrome doesn't have any custom settings for screen access, so if you're having trouble or getting an error, go to the Operating System Permissions area for further troubleshooting or use the system check to figure out what is wrong.