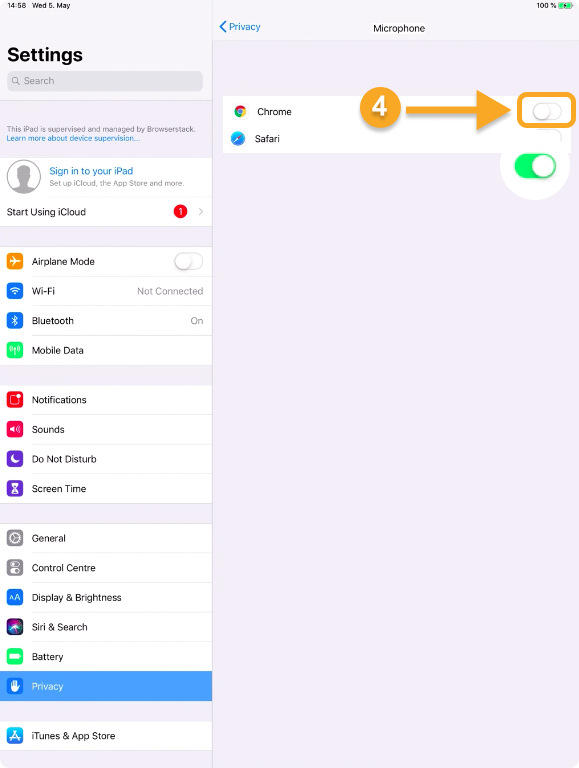You can follow these steps to check the setting on your system:
Windows Default Microphone Settings
Windows Permissions to the Microphone
Windows Permissions to the Camera
macOS Camera&Microphone Permissions
iOS (iPhone and iPad) Camera&Microphone Permissions
Windows Default Microphone Settings
1. Click on the "Start" menu.
2. Click the gear icon to go to settings.
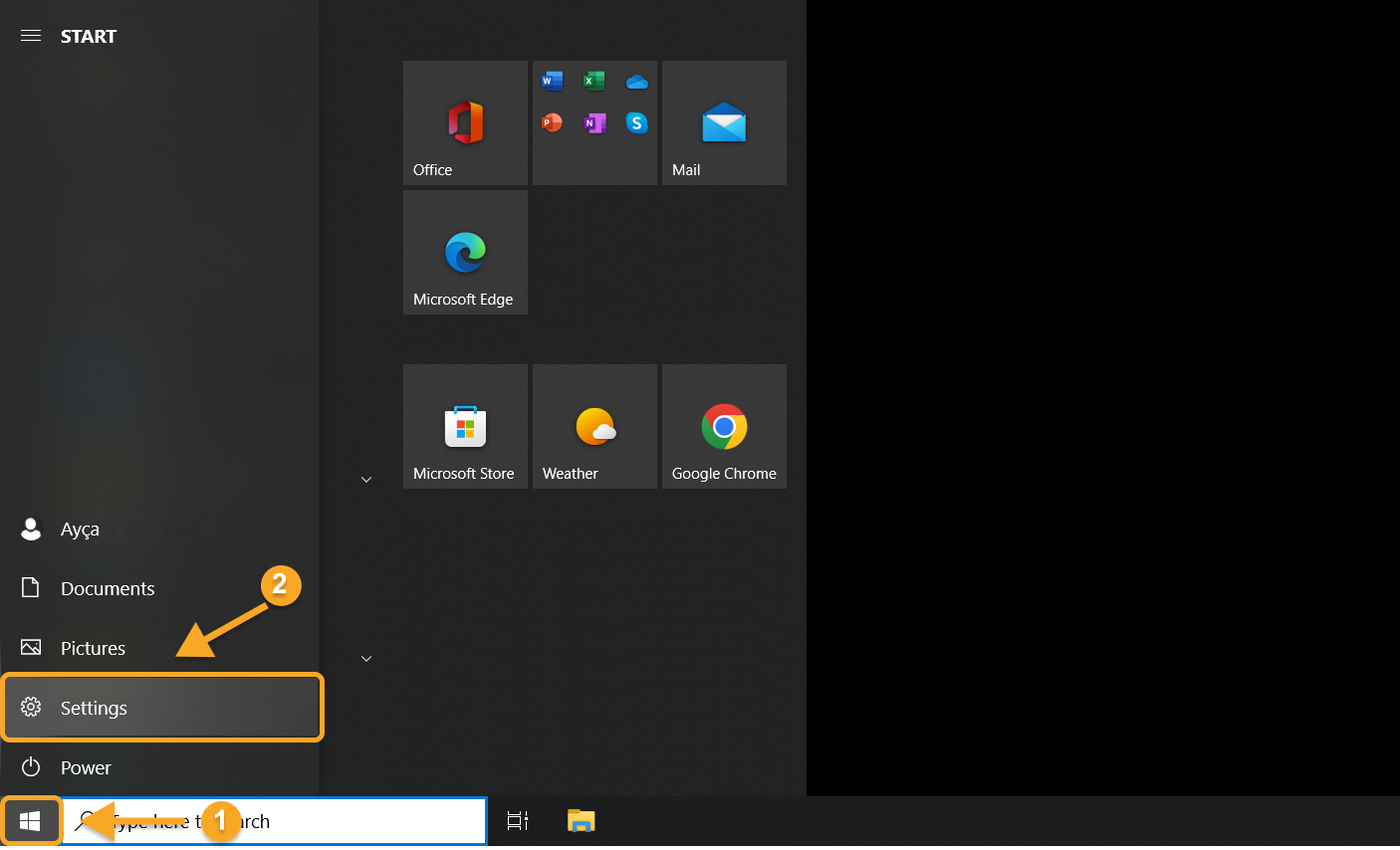
3. Click on the "System" menu.
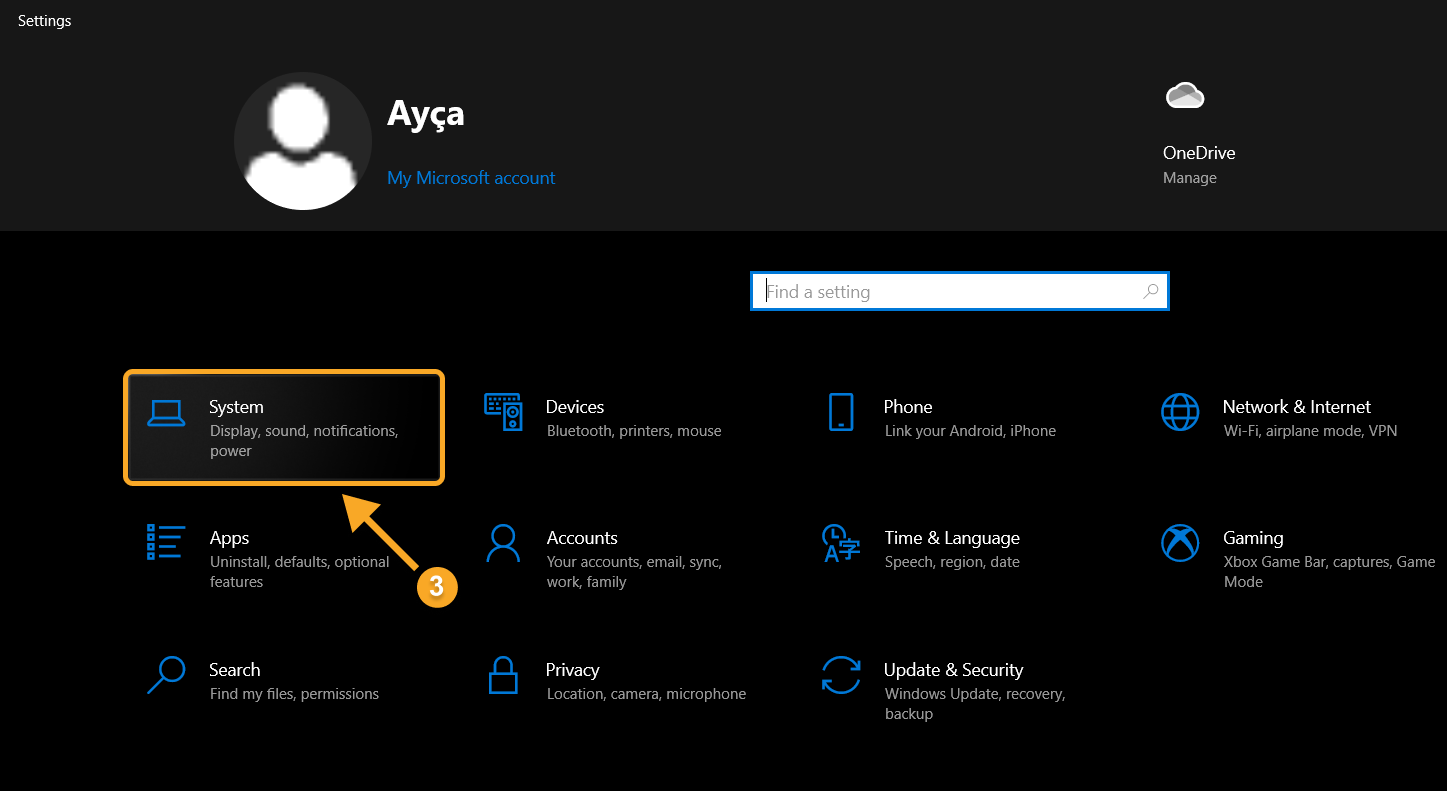
4. Click the "Sound" which is on the left of the screen.
5. You can see the "Input" menu, click on the bar.
6. Select your proper microphone in the dropdown menu.
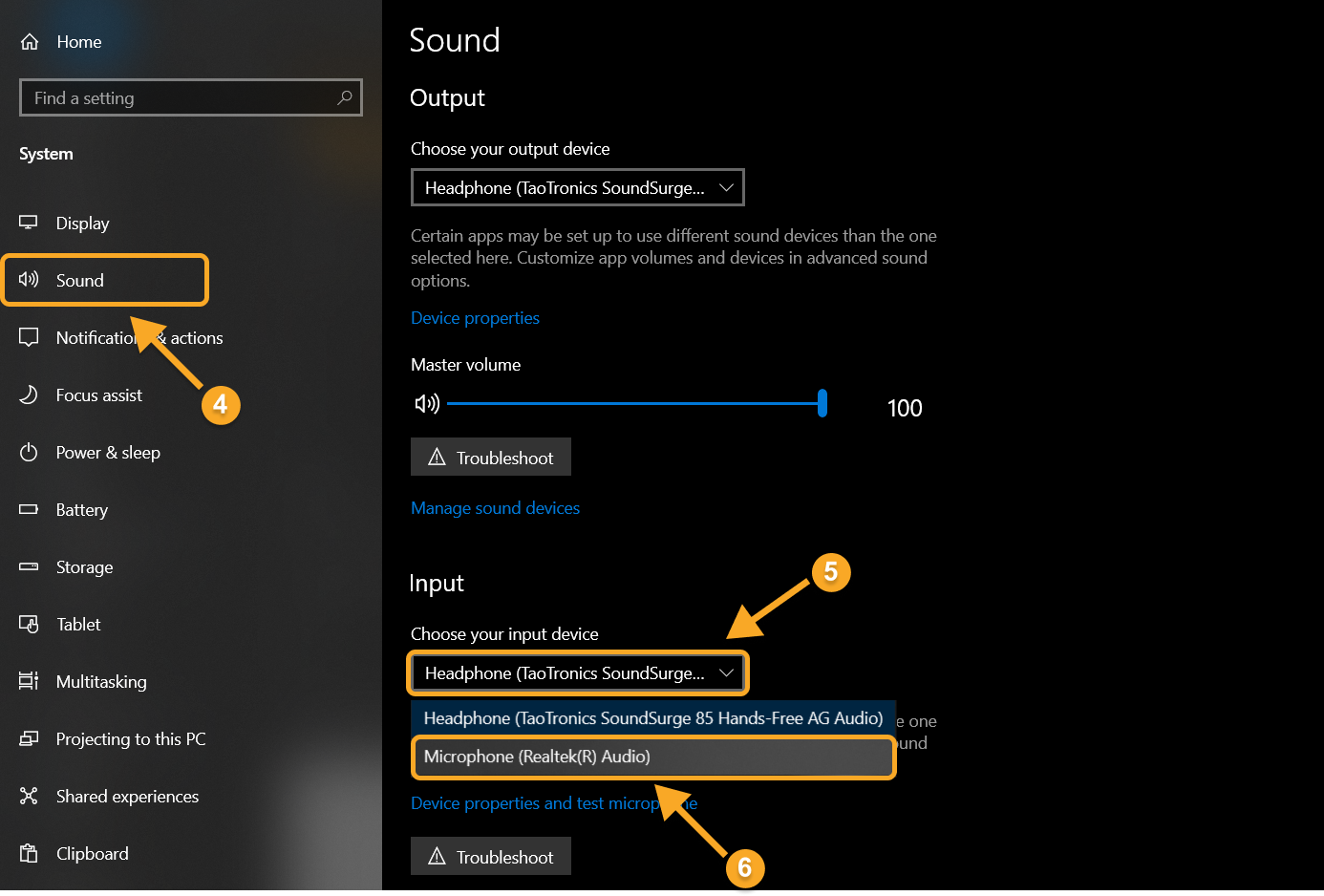
Windows Permissions to the Microphone
1. Click on the "Start" menu.
2. Click the gear icon to go to settings.
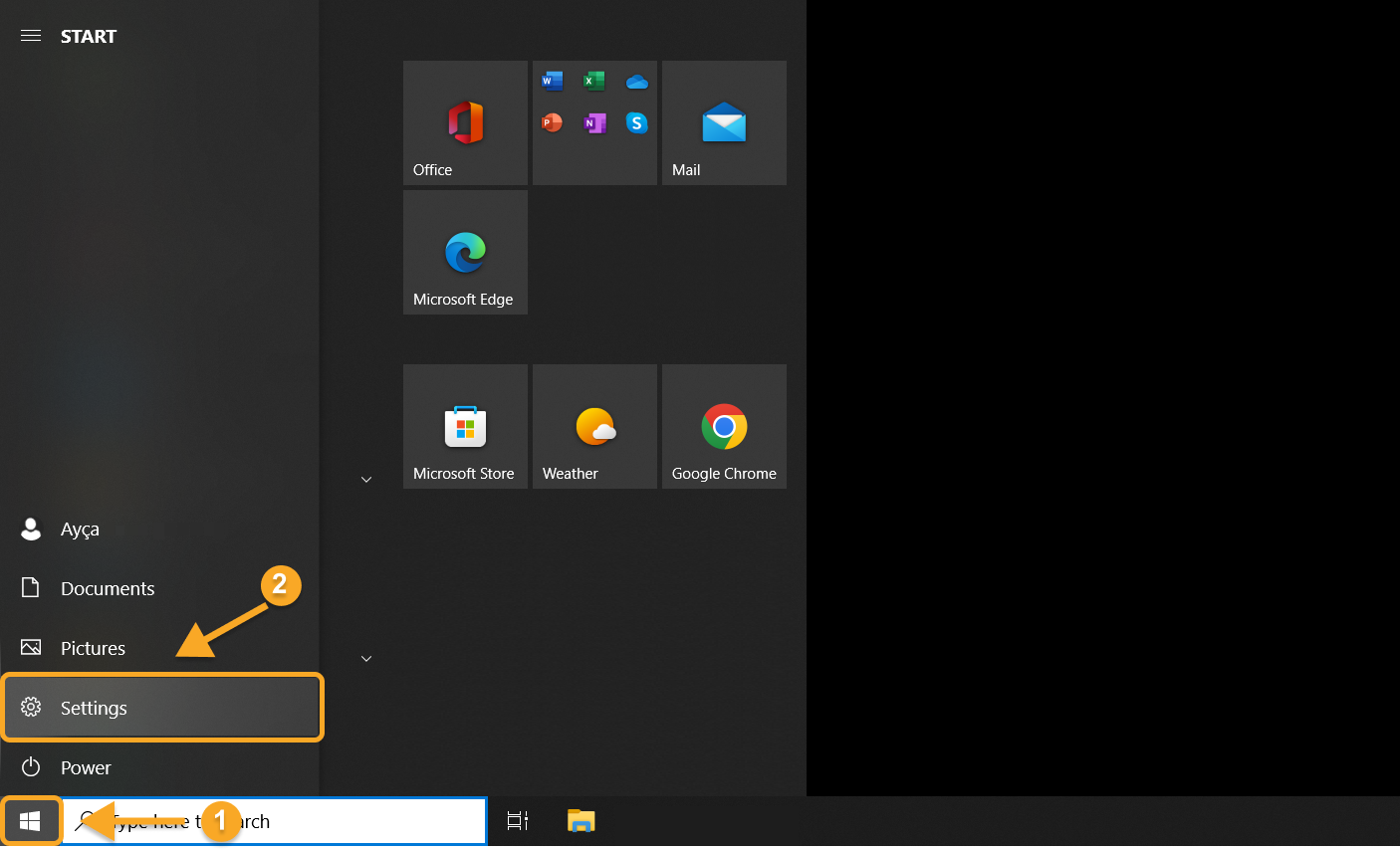
3. Click on "Privacy".
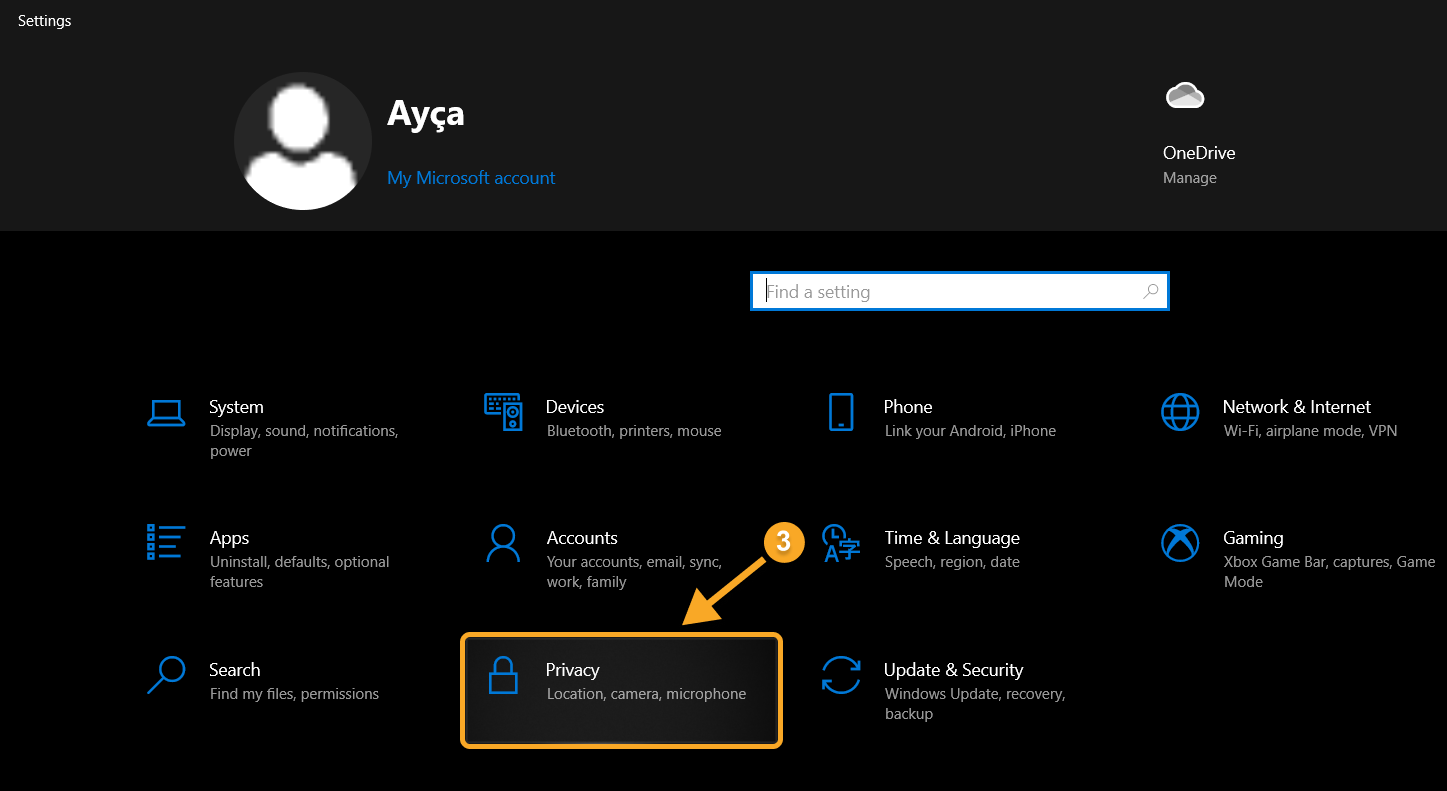
4. Click the "Microphone" which is on the left of the screen.
5. Scroll down on the page and find "Allow desktop apps to access your camera".
6. Check your permissions with this checkbox. It needs to be on.
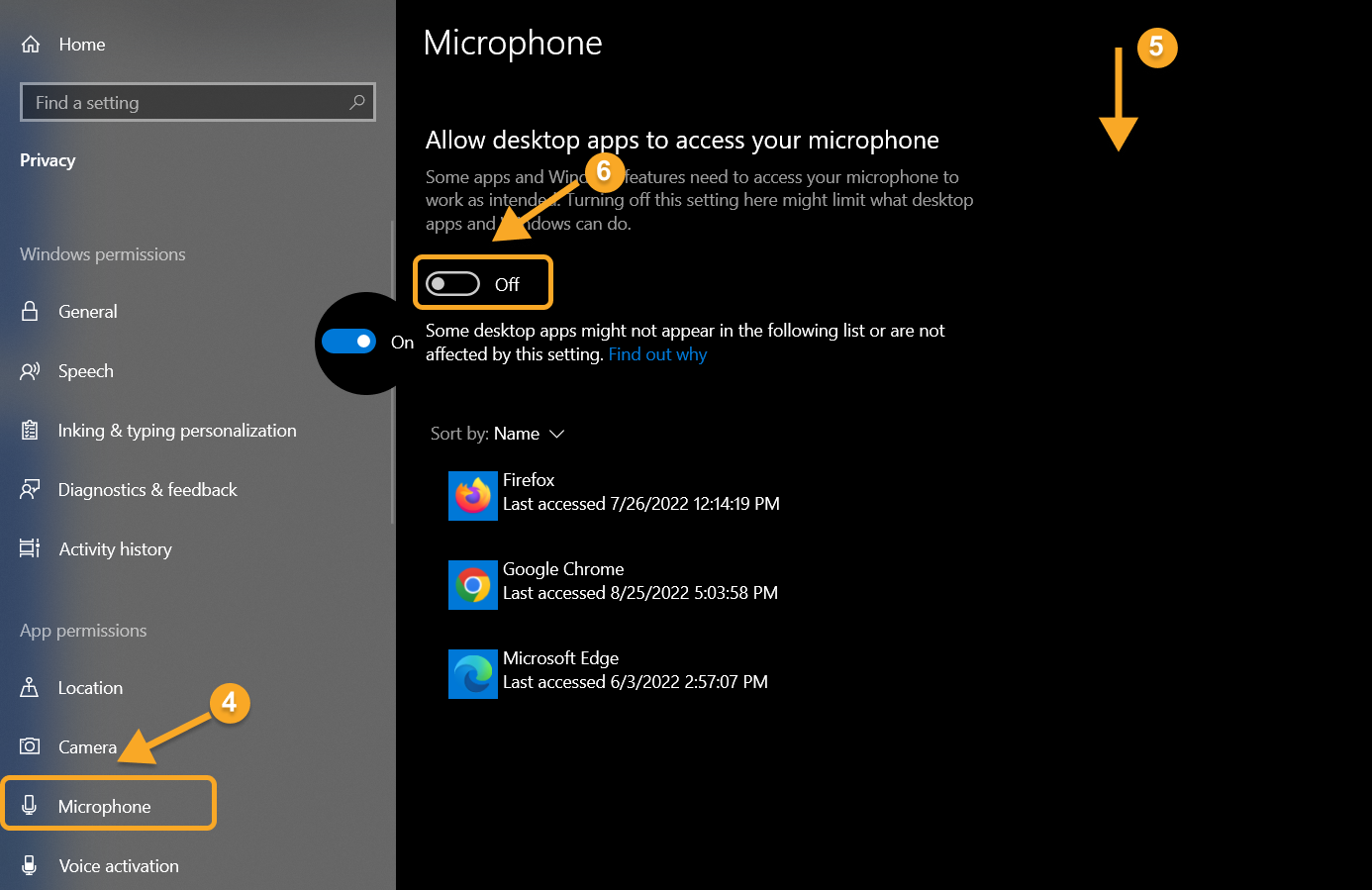
Windows Permissions to the Camera
1. Click on the "Start" menu.
2. Click the gear icon to go to settings.
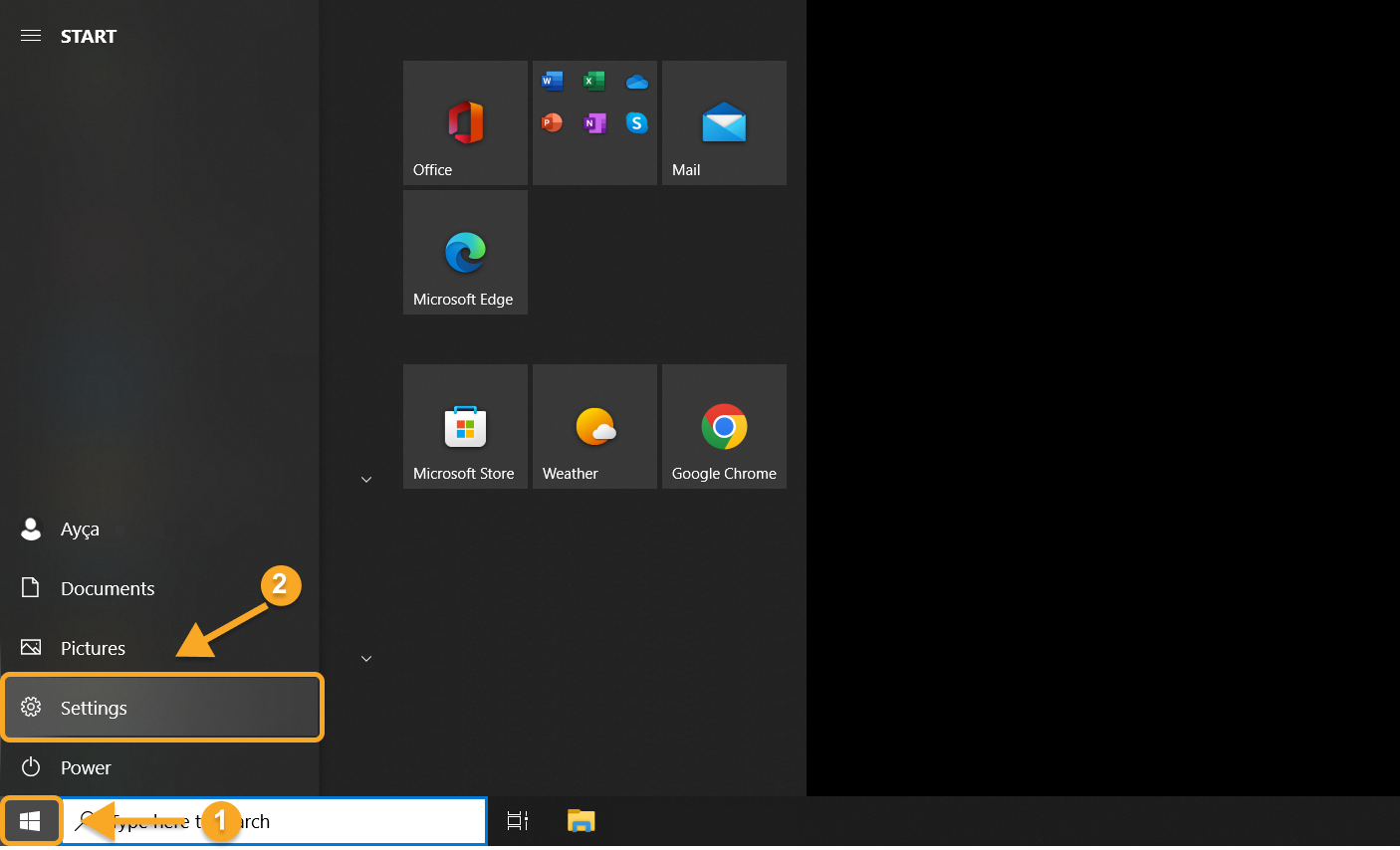
3. Click the "Privacy" menu.
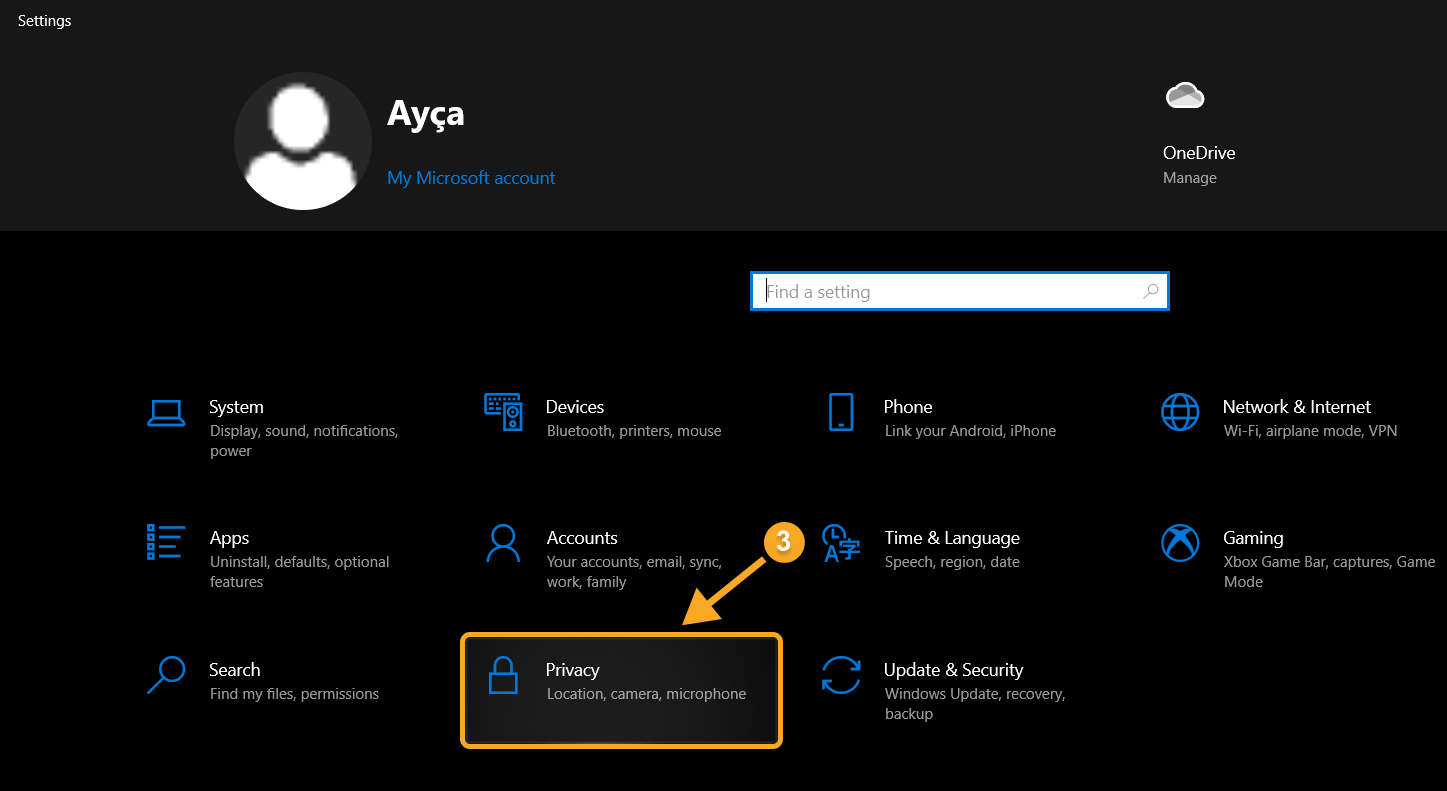
4. Click "Camera" which is on the left of the screen
5. Scroll down on the page and find "Allow desktop apps to access your camera".
6. Check your permissions with this checkbox. It needs to be on.
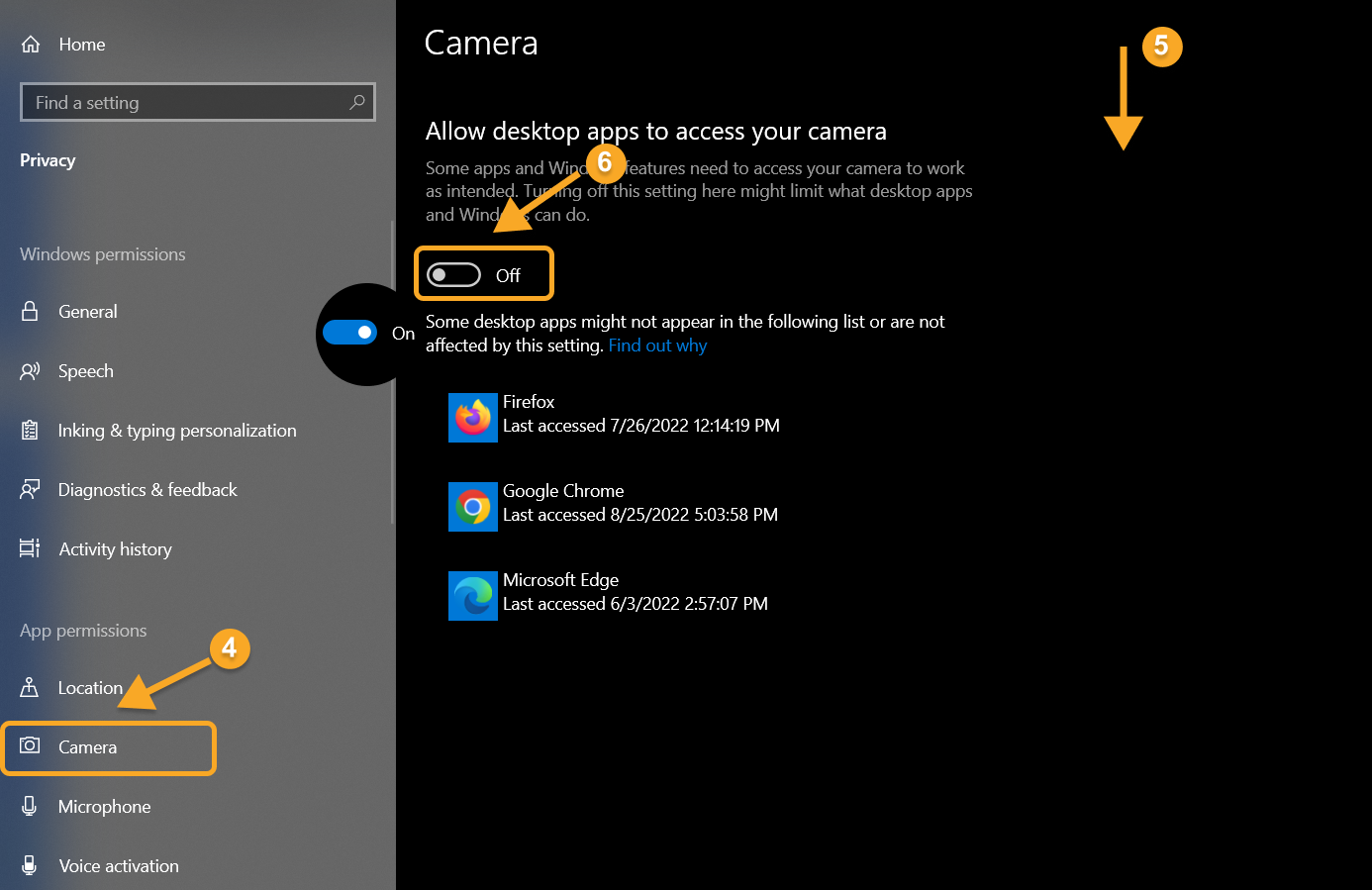
macOS Camera&Microphone Permissions
In macOS, Apple has introduced some system-level privacy controls for your microphone and camera. These are great for privacy, but it is possible that your browser on your devices was accidentally blocked from access. You can control this and allow your browser to access them by following these steps.
1. Click on the Apple menu in the top left.
2. Select System Preferences.
3. Click on "Security & Privacy".
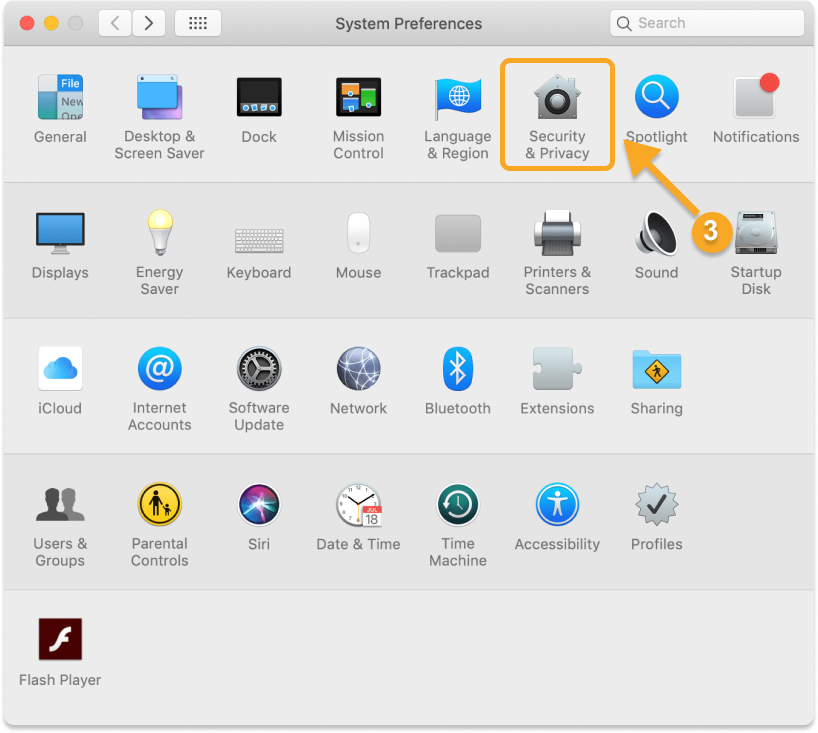
4. Click on Camera in the list of options
5. Check the box next to your browser to allow access.
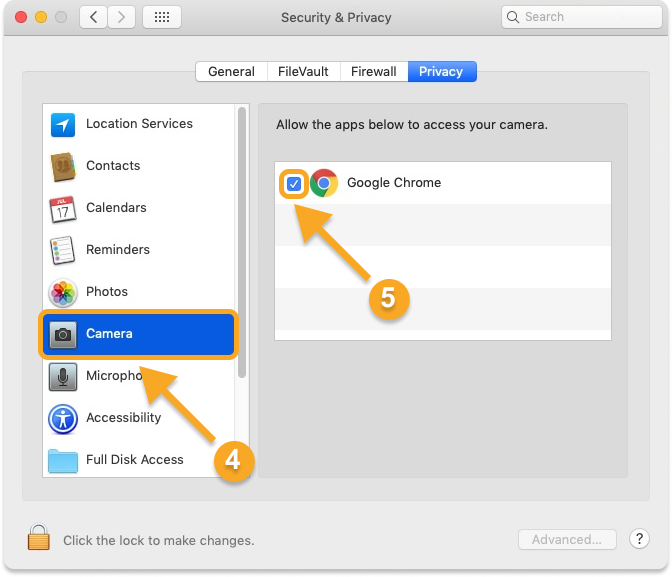
6. Click on the "Microphone" to check its permissions.
7. Check the box next to your browser to allow access.
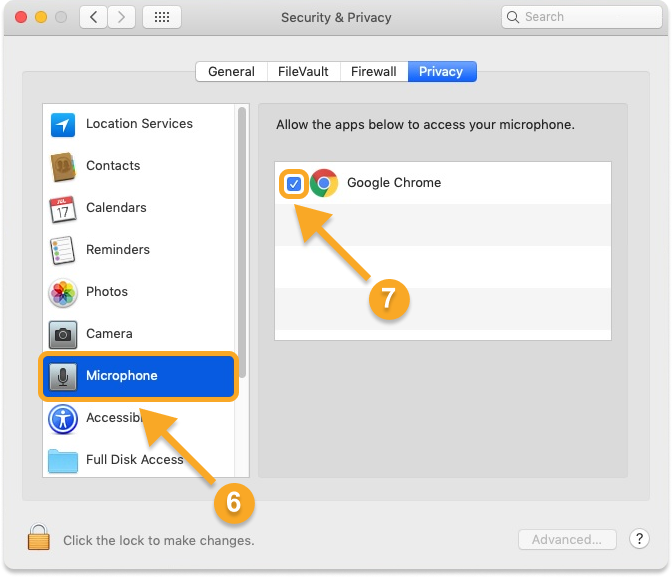
8. After doing this, restart your browser for the updates to take effect.
iOS (iPhone and iPad) Camera&Microphone Permissions
1. Launch the Settings app from your Home screen.
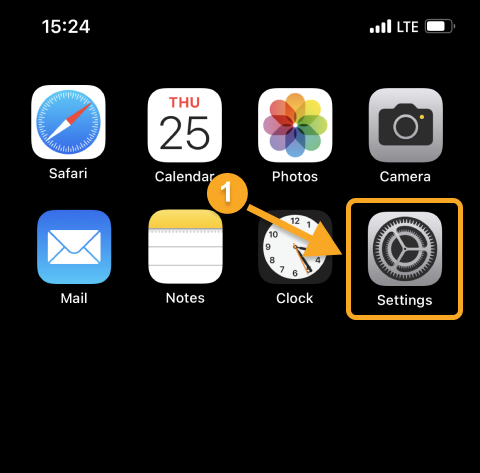
2. Tap "Privacy" in the list of options.
3. Tap on "Camera".
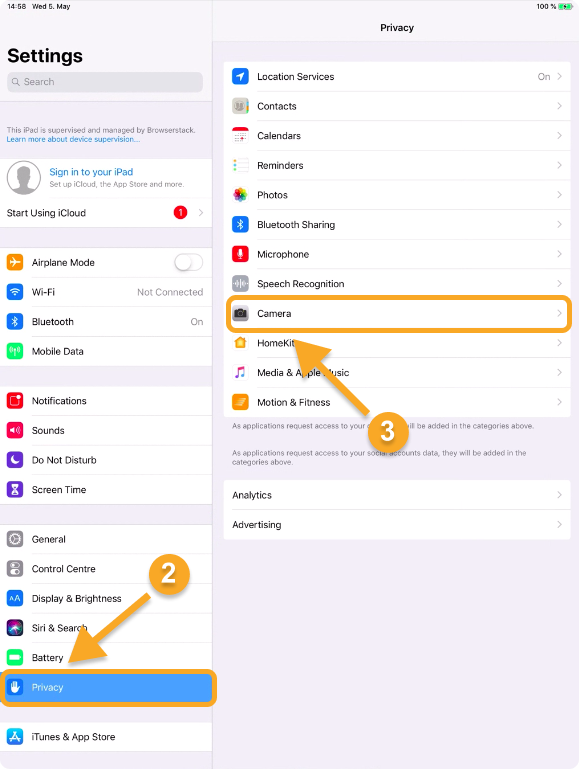
4. Tap the switch next to the app which you want to use to Allow access. It needs to be green.
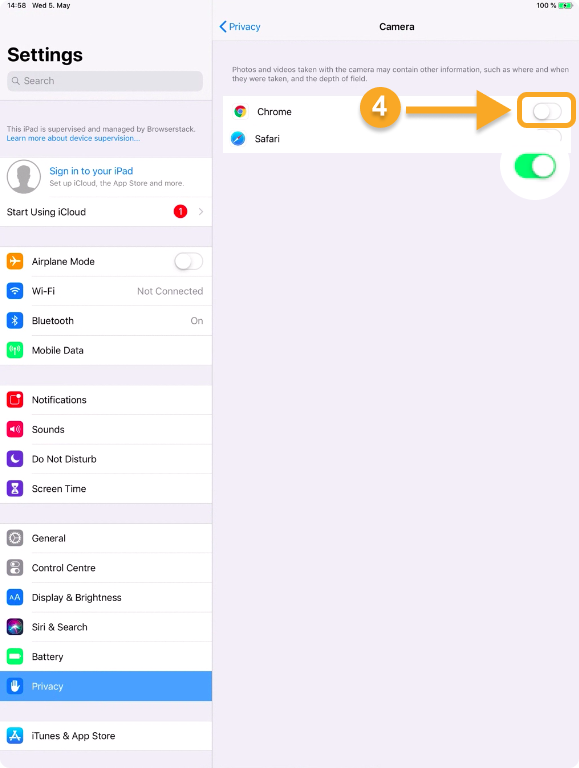
5. Go back to the privacy settings.
6. Tap on "Microphone".
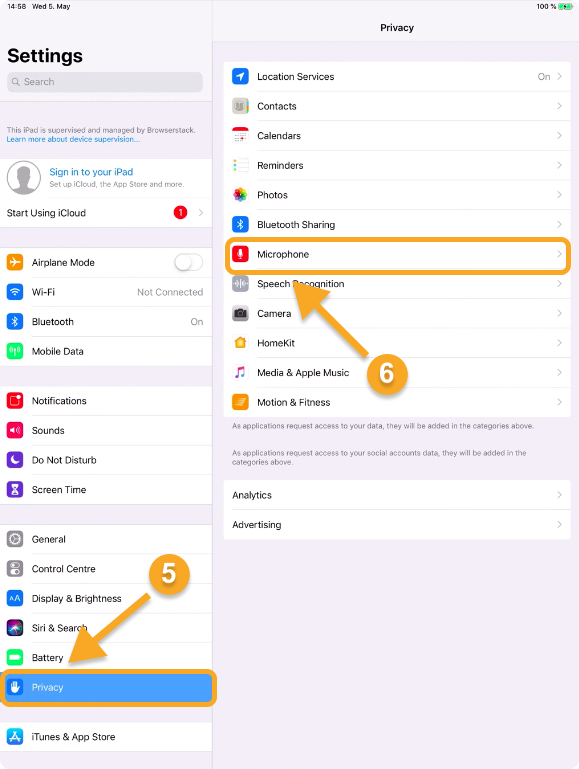
7. Tap the switch next to the app which you want to use to Allow access. It needs to be green.