To use Brainstork in a proper way, every user needs to give permission to the browser. You can check your permission settings by following these steps.
Google Chrome
Microphone and Camera defaults can be accessed in Chrome in several ways, but the easiest is to copy and paste the following links into your URL bar:
Cam: chrome://settings/content/camera
Mic: chrome://settings/content/microphone
Mozilla Firefox
If you click on "Remember this Decision" and "Allow" when joining the session, you can see this choice on the settings page.
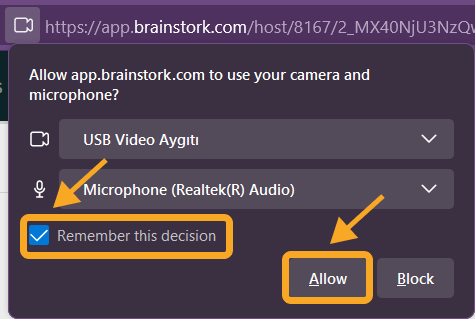
In Firefox, you can also use a URL link to get to your privacy settings. Start by going to about:preferences#privacy, and then looking under the Permissions section. Here you can adjust which websites are allowed to use your camera, and you can see Brainstork listed as Allow.
Apple Safari
By default, Safari requires you to allow a website to access your camera or microphone each time it is requested. However, once you start a Brainstork session and allow access to your camera and microphone in Safari initially, you can follow these steps to allow access for all subsequent Brainstork sessions.
In the Safari app on your Mac, choose Safari > Preferences
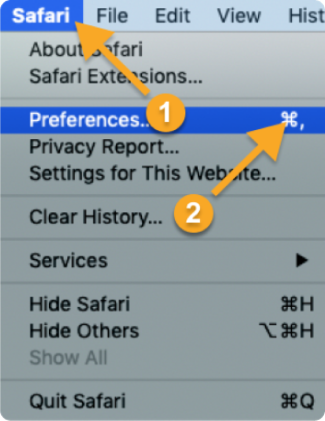
Then click the "Websites" tab. On the left, click the setting you want to customize.
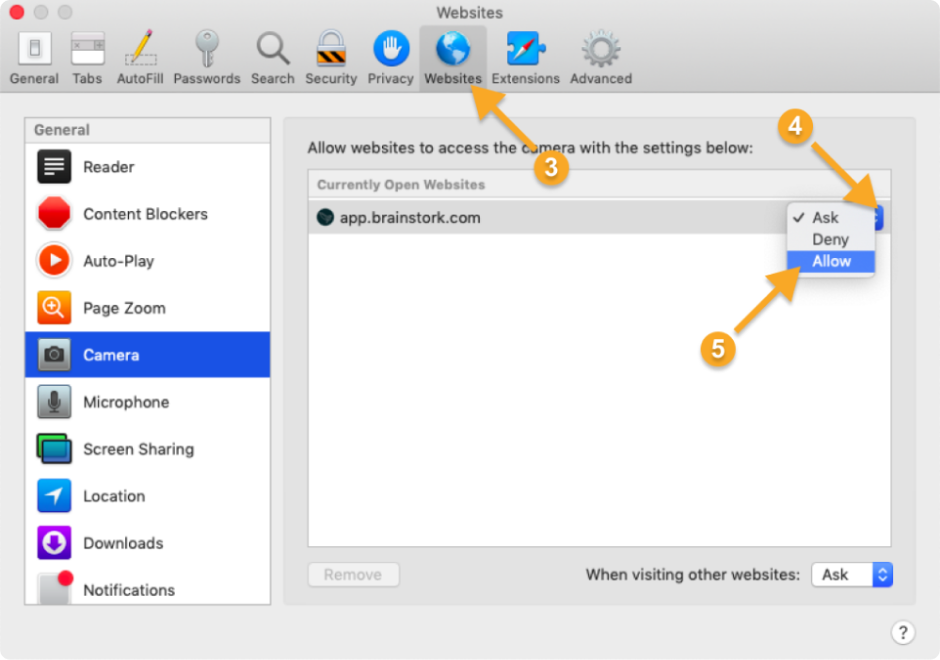
Microsoft Edge
To set which camera or microphone Edge can access, you need to enter Brainstork. From there, click on the icon just to the left of your URL bar, and you will have a drop-down menu where you can select the camera you want to use.
Microphone and Camera defaults can be accessed in Edge in several ways, but the easiest is to paste the following links into your URL bar:
Cam: edge://settings/content/camera
Mic: edge://settings/content/microphone